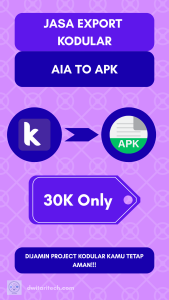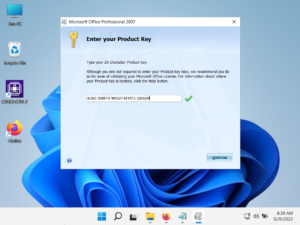Webmin merupakan salah satu aplikasi file management yang berguna untuk mengatur dan mengelola beberapa file yang ada di dalam server. Sama halnya CPanel atau Directadmin yang dimana aplikasi file management yang paling populer oleh kalangan penyedia hosting tetapi kedua aplikasi ini bukanlah freeware atau opensource. Sedangkan, Webmin ini aplikasi file management yang bersifat freeware sehingga bisa dipakai oleh siapapun tanpa memikirkan untuk membayar langganan bulanan atau tahunan.
Hal ini cocok untuk kamu yang membangun satu atau beberapa sistem aplikasi berbasis web yang bukan tujuan komersial seperti jualan hosting, karena layanan dan fitur yang dimiliki Webmin tidak sebanyak aplikasi File Management yang sejenis.
Dengan adanya Webmin, kamu dapat mengelola file di dalam server jauh lebih mudah karena tersedia tampilan GUI yang tidak perlu melakukan ketik kode perintah di CLI lagi.
Artikel ini memberikan tutorial cara install Webmin di Ubuntu 18.04 / 20.04 berbasis Cloud. Cloud ini dimaksudkan sistem operasi yang disediakan atau dibuatkan oleh pihak cloud computing seperti GCP, AWS, dkk sehingga tidak perlu melakukan konfiurasi alamat IP lagi secara manual via CLI karena alamat IP telah disediakan oleh cloud provider.
Daftar Isi
LANGKAH-LANGKAH
1. Menghubungkan server melalui SSH secara remote.
2. Ketikkan kode perintah di bawah ini.
sudo apt-get update
3. Tekan Enter.
4. Ketikkan kode perintah di bawah ini. Hal ini berfungsi untuk membuat atau mengubah password user “root” yang baru.
sudo passwd root
5. Tekan Enter.
6. Masukkan password baru beserta password konfirmasi yang sama, tekan Enter.
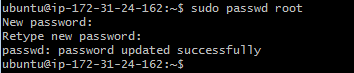
7. Ketikkan kode perintah di bawah ini. Hal ini berfungsi untuk install beberapa aplikasi yang diperlukan untuk keamanan server.
sudo apt install wget apt-transport-https software-properties-common -y
8. Tekan Enter.
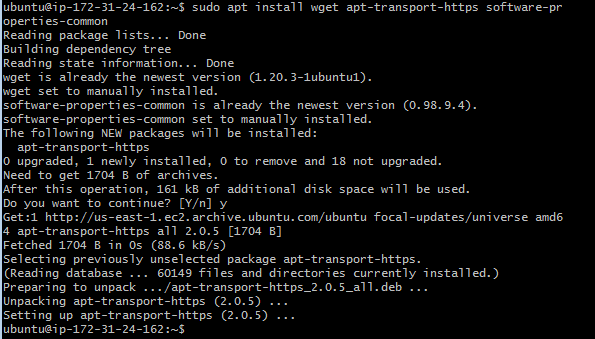
9. Ketikkan kode perintah di bawah ini. Hal ini berfungsi untuk membuat kunci baru untuk Webmin agar bisa berjalan di server dengan baik.
sudo wget -q http://www.webmin.com/jcameron-key.asc -O- | sudo apt-key add -
10. Tekan Enter.
![]()
11. Ketikkan kode perintah di bawah ini. Hal ini berfungsi untuk mengunduh aplikasi Webmin dari situs official-nya.
sudo add-apt-repository "deb [arch=amd64] http://download.webmin.com/download/repository sarge contrib"
12. Tekan Enter.
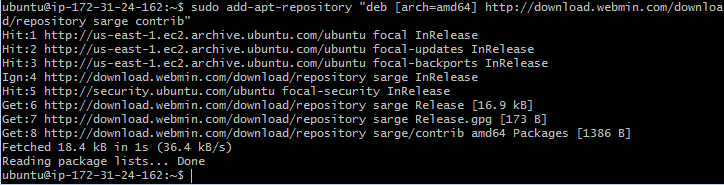
13. Ketikkan kode perintah di bawah ini. Hal ini berfungsi untuk memasang (install) Webmin ke dalam server.
sudo apt install webmin -y
14. Tekan Enter.

15. Ketikkan kode perintah di bawah ini. Hal ini berfungsi untuk mengecek status Webmin di dalam server.
sudo systemctl status webmin
16. Tekan Enter.
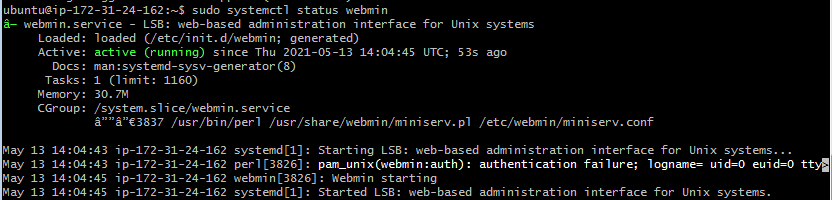
17. Ketikkan kode perintah di bawah ini. Hal ini berfungsi untuk membuka file miniserv.conf yang berisi konfigurasi
sudo nano /etc/webmin/miniserv.conf
18. Tekan Enter.
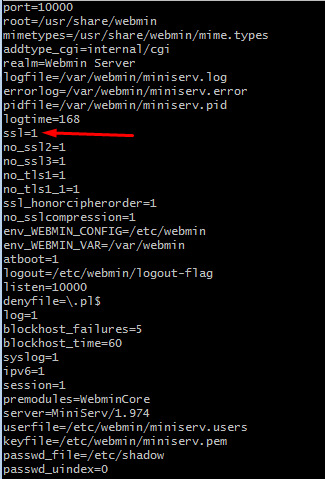
19. Gantikan nilai ssl=1 menjadi ssl=0, tekan CTRL + X.
20. Tekan Y.
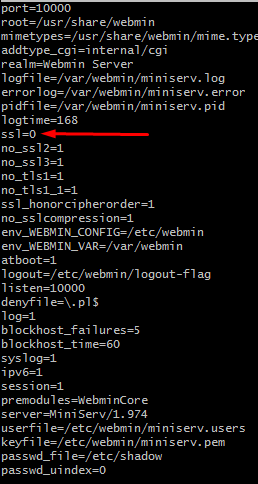
21. Ketikkan kode perintah di bawah ini.
sudo service webmin restart
22. Tekan Enter.
23. Kunjungi situs Webmin milik kamu yaitu http://alamat-ip:10000.
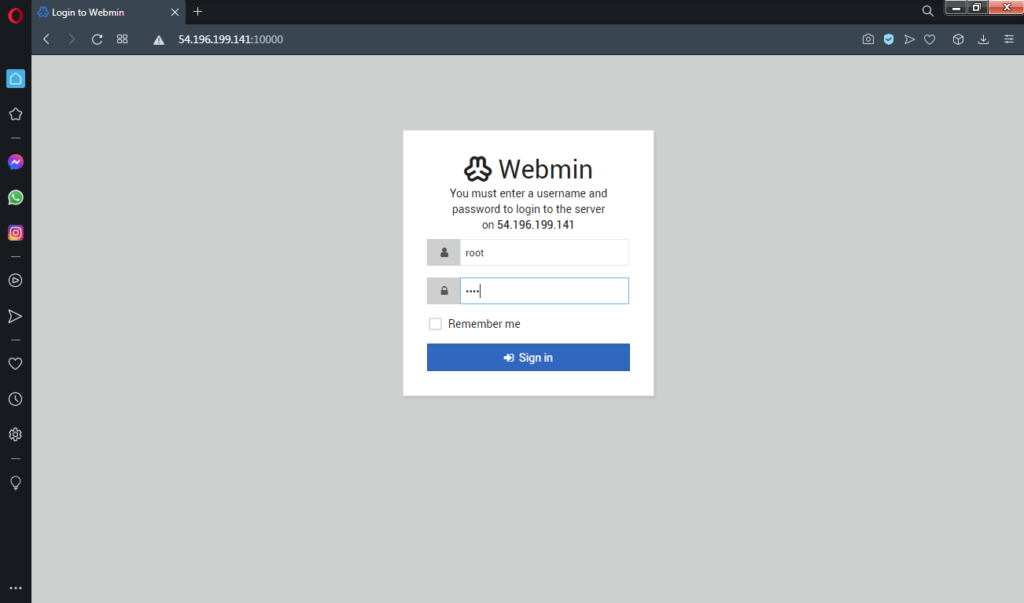
24. Melakukan login dengan username dan password yang telah dibuat pada saat langkah ke-2., klik Login.
25. Berikut hasilnya.

Selesai.
Tutorial ini bisa diterapkan untuk sistem operasi Ubuntu versi 18.04 atau 20.04, karena cara instalasi Webmin tersebut sama.
Untuk cara mengecek alamat IP setelah install Webmin, bisa mengetik kode perintah di bawah ini.
ipconfig
Kamu bisa melihat alamat IP sesungguhnya yang kamu dapatkan dan akan diakses di browser.
CARA SETTING FIREWALL UNTUK WEBMIN
Apabila kamu mendapatkan tampilan error atau bug pada saat mengakses Webmin di browser dengan berisi pesan seperti di bawah ini.

Maka, hal ini terjadi yang disebabkan fitur keamanan protokol SSL atau HTTPS yang terdapat di dalam Webmin itu sedang aktif (on) tetapi tidak memiliki sertifikat keamanan protokol akses seperti Let’s Encrypt sehingga tidak dapat memberikan akses Webmin yang dapat mengancam keamanan data yang bisa menimbulkan rusak atau hilang.
Disini tutorial instalasi Webmin di Ubuntu berbasis Cloud, maka ada beberapa pihak Cloud Computing menyediakan layanan Firewall secara GUI sehingga tidak perlu melakukan konfigurasi atau setting Firewall secara manual melalui CLI di dalam server.
Apabila kamu tetap ngotot setting Firewall untuk Webmin secara manual via CLI supaya layanan Webmin bisa diakses di web browser, maka tidak masalah dengan server atau Webmin itu sendiri. Kamu bisa melakukan konfigurasi Firewall melalui CLI untuk memberikan akses layanan Webmin di web browser dengan memberikan nilai port yakni 10000 dengan mengetik kode perintah di bawah ini :
sudo ufw allow 10000/tcp
Setelah melakukan konfigurasi atau setting Firewall untuk Webmin, maka kamu bisa melakukan restart layanan UFT dengan mengetik kode perintah yakni :
sudo ufw reload
KESIMPULAN
Kamu ingin membangun satu atau beberapa sistem aplikasi berbasis web dan / atau sistem aplikasi berbasis backend atau frontend saja demi kepentingan pribadi, bisa menggunakan layanan File Management secara gratis yaitu Webmin.
Dengan adanya Webmin, kamu bisa membangun sekaligus mengelola satu atau beberapa file atau sistem aplikasi yang ada di dalam server dengan mudah dan efisien. Selain itu, Webmin juga menyediakan layanan CLI atau terminal yang dimana bisa melakukan aktivitas apapun seperti install aplikasi lain, konfigurasi Docker (bagi yang memakai Docker), dan sebagainya selama masih melingkup user root masih di dalam Webmin.