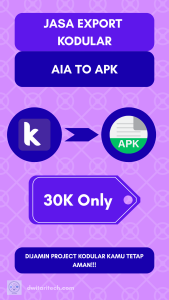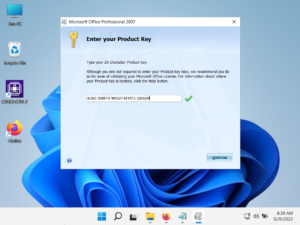IIS ini singkatan dari Internet Information Services yang merupakan aplikasi web server bawaan dari Windows berbasis Desktop. Bahasa pemrograman web yang biasanya dipakai di dalam IIS yaitu ASP atau ASP.Net. Bagi kamu yang ingin membangun project website dengan menggunakan Framework .NET seperti Visual Basic atau C#, maka aplikasi web server IIS yang cocok untuk kamu karena tidak perlu install library tambahan, kecuali kamu membuat website dengan Framework .NET dan menggunakan database MySQL.
Ternyata, aplikasi web server bawaan dari Windows yakni IIS ini support untuk bahasa pemrograman PHP dalam membangun project website di dalam webserver IIS sehingga kamu tidak perlu memasang atau install aplikasi webserver package sperti XAMPP atau Laragon, lumayan bisa menghemat kapasitas storage di harddisk atau SSD.
Artikel ini memberikan tutorial cara memasang atau install PHP di IIS 7.5 pada Windows 7. Ada kemungkinan tutorial ini berbeda pada setiap aplikasi IIS dan / atau Windows Desktop.
Daftar Isi
Mengunduh Aplikasi PHP
Sesi ini, kamu melakukan unduh untuk mendapatkan aplikasi PHP yang sesuai dengan versi dari Visual C++ Redist yang terpasang di laptop atau kamu.
1. Kunjungi situs koleksi PHP disini.
2. Pilihlah versi PHP yang sesuai dengan Visual C++ Redist yang terpasang di laptop atau kamu.
3. Buka file PHP yang masih .zip dari hasil unduh tadi.
4. Pindahkan file tersebut ke local disk C:\
5. Extract file PHP tadi.
6. Double klik secara lambat untuk mengedit nama folder, ubahlah nama folder tadi menjadi “php”, tekan Enter.
7. Berikut hasilnya.
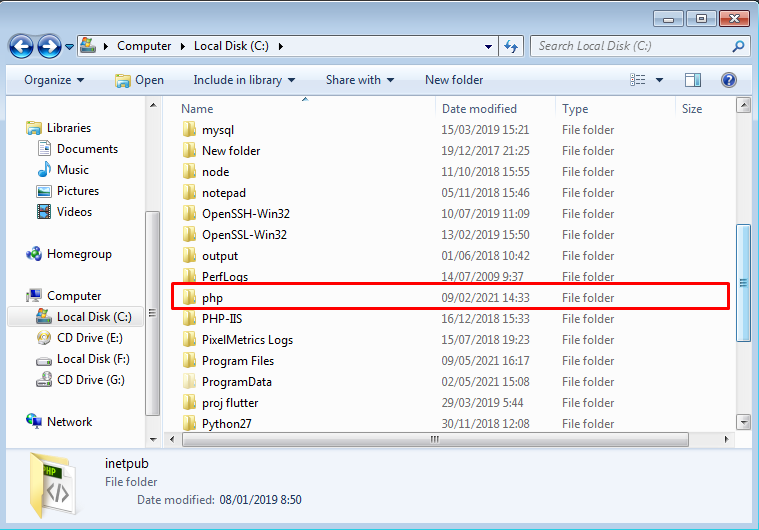
Selesai.
Konfigurasi PHP.ini
Sesi ini, kamu melakukan konfigurasi beberapa komponen yang diperlukan di dalam php.ini agar program PHP yang terpasang di dalam IIS dapat berjalan di browser.
1. Buka folder php.
2. Salinkan file “php.ini-development” ke dalam folder yang sama.
3. Pastekan file “php.ini-development”.
4. Double klik secara Double klik secara lambat untuk mengedit nama folder, ubahlah nama file tadi menjadi “php.ini”, tekan Enter.
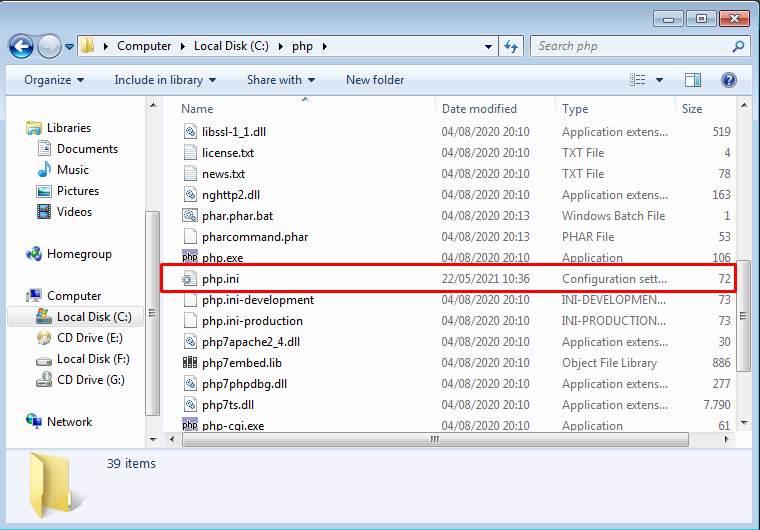
5. Klik kanan pada file “php.ini”, bukalah dengan klik Open With …. untuk membuka Teks Editor.
6. Silahkan kamu konfigurasi beberapa komponen yang diperlukan di dalam php.ini sebagai berikut :
fastcgi.impersonate = 1
cgi.fix_pathinfo=0
cgi.force_redirect = 0
extension_dir = “ext”
error_log = php_errors.log
date.timezone = Asia/Jakarta
extension=php_gd2.dll
extension=php_mbstring.dll
extension=php_mysql.dll
extension=php_openssl.dll
extension=php_pdo_mysql.dll
Apabila ditemukan nama-nama yang diatas dengan berikan tanda “;” sebelum memasuki nama tersebut, maka bisa hilangkan tanda “;” saja agar extension atau komponen lain bisa aktif.
7. Tekan CTRL + S.
Selesai.
Aktifkan layanan FastCGI di dalam IIS
Sesi ini, kamu melakukan untuk mengaktifkan layanan FastCGI yang terdapat di dalam aplikasi webserver yakni IIS pada Windows 7.
1. Klik Start Window >>> Pilihlah Control Panel.
2. Klik Programs.
3. Klik Turn Windows features on or off.
4. Klik Internet Information Serivces >> World Wide Services >> Application Development Features.
5. Centangkan layanan CGI.
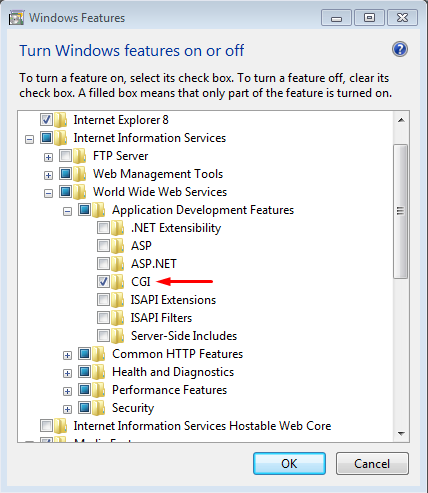
6. Klik OK.
Apabila ada instruksi untuk merestart Windows, maka lakukan restart Windows segera agar layanan CGI tersebut bisa diaktifkan dengan baik.
Tambahkan Module Mapping PHP ke dalam IIS
Sesi ini, kamu melakukan untuk tambahkan module Mapping PHP ke dalam layanan IIS agar website yang dibuat dengan bahasa pemrograman PHP di dalam IIS bisa berjalan di browser.
1. Klik Start Windows.
2. Ketikkan “iis” (tanpa tanda kutip), tekan Enter.
3. Double klik untuk membuka server.
4. Double klik Sites untuk membuka sites yang terdaftar di server.
5. Klik Default Web Site >> Klik Handler Mapping.
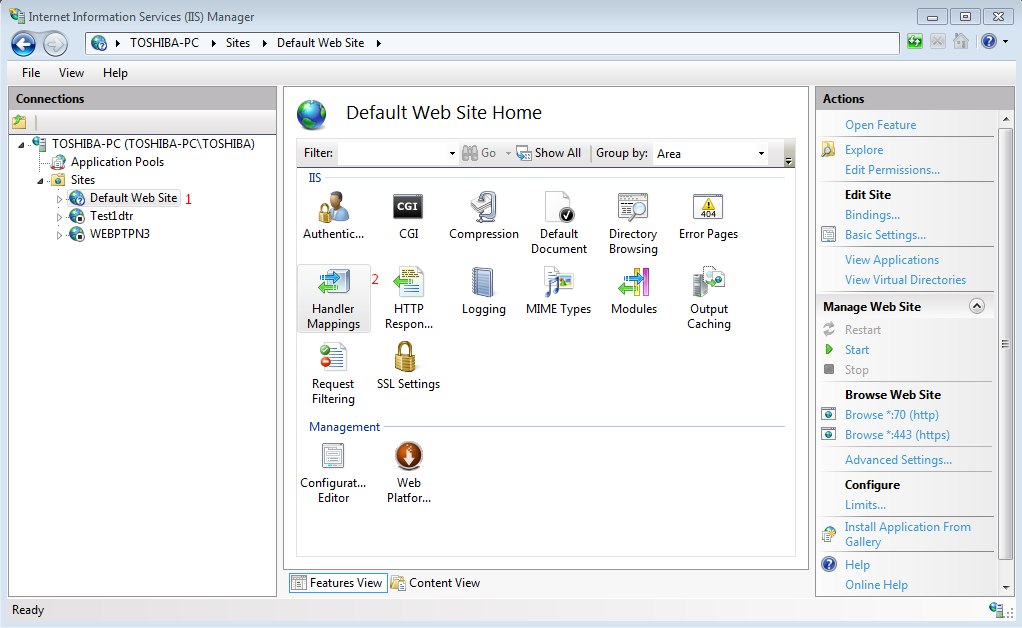
6. Klik Add Module Mapping…
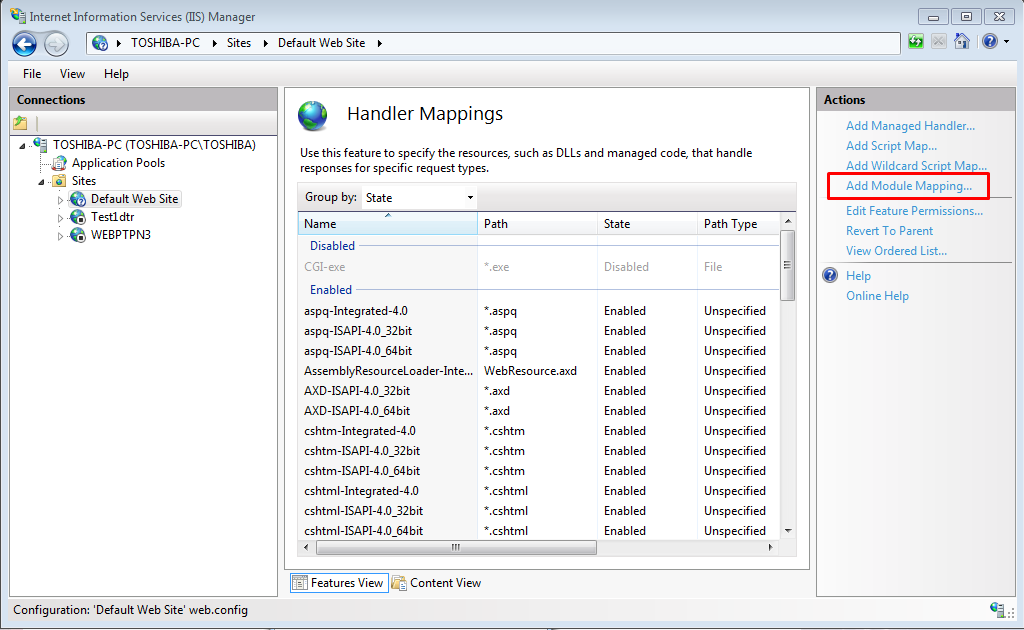
7. Masukkan nama-nama module yang sesuai dengan di bawah ini. Setelah itu, tekan OK.
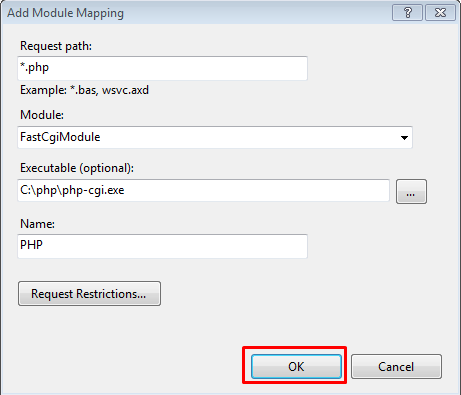
8. Klik Yes.
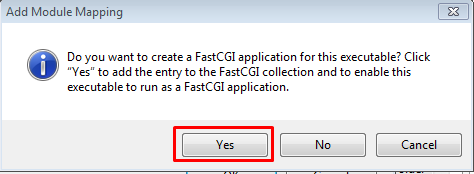
Selesai.
Edit Permission pada Default Location
Sesi ini, kamu melakukan edit permission untuk Default Location atau Directory untuk menyimpan file-file project web di dalamnya. Disini kamu mengedit permission untuk User agar kamu bisa membuat atau modifikasi file di dalam folder tersebut tanpa harus membukanya melalui Admin (Administrator).
1. Kembali ke Default Web Site, klik Edit Permissions…
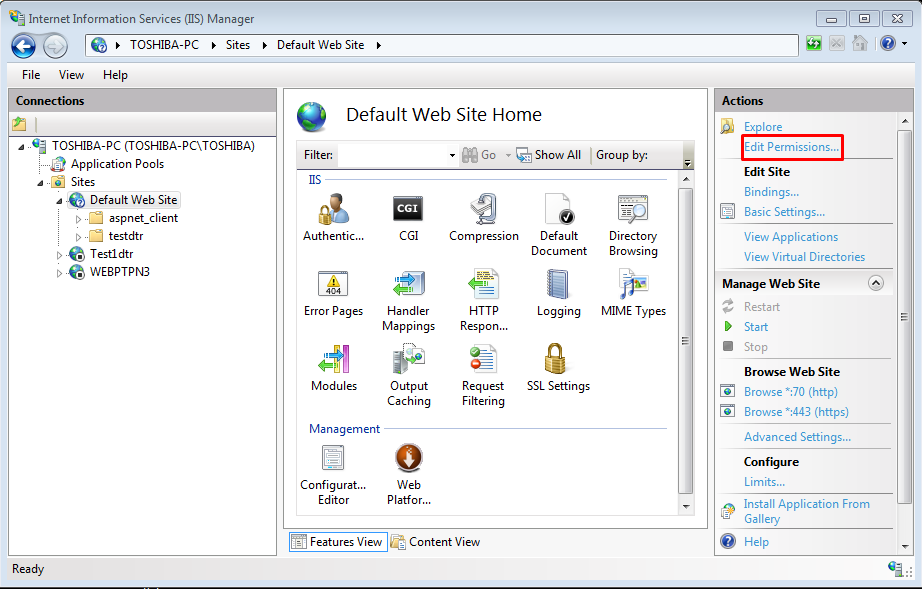
2. Klik Security, tekan Edit pada Group or user names.
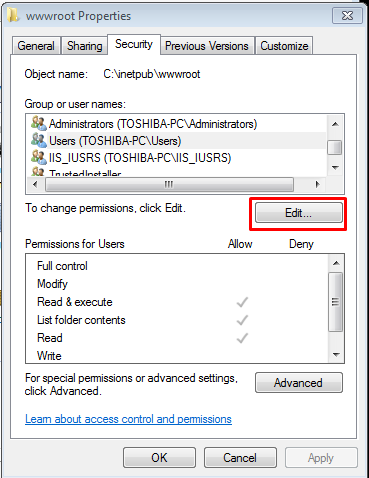
3. Klik Users (NAMA-PC\Users).
4. Centangkan allow pada bagian Modify. Hal ini dilakukan supaya kamu bisa membuat atau modifikasi file di dalam project web tanpa melalui Admin. Setelah itu, klik OK.
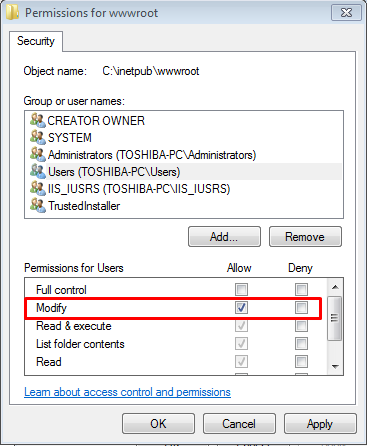
4. Klik OK.
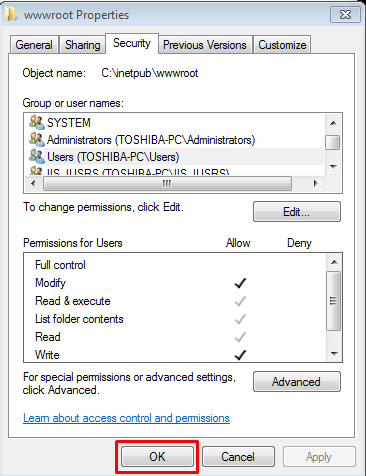
Selesai.
Menguji PHP di IIS bisa berjalan di browser
Sesi ini, kamu melakukan untuk pengujian project web yang dibuat dengan bahasa pemrograman PHP di dalam IIS melalui browser. Sebelum mulai pengujian website, kamu harus memperhatikan port yang sedang aktif di IIS
1. Klik Start.
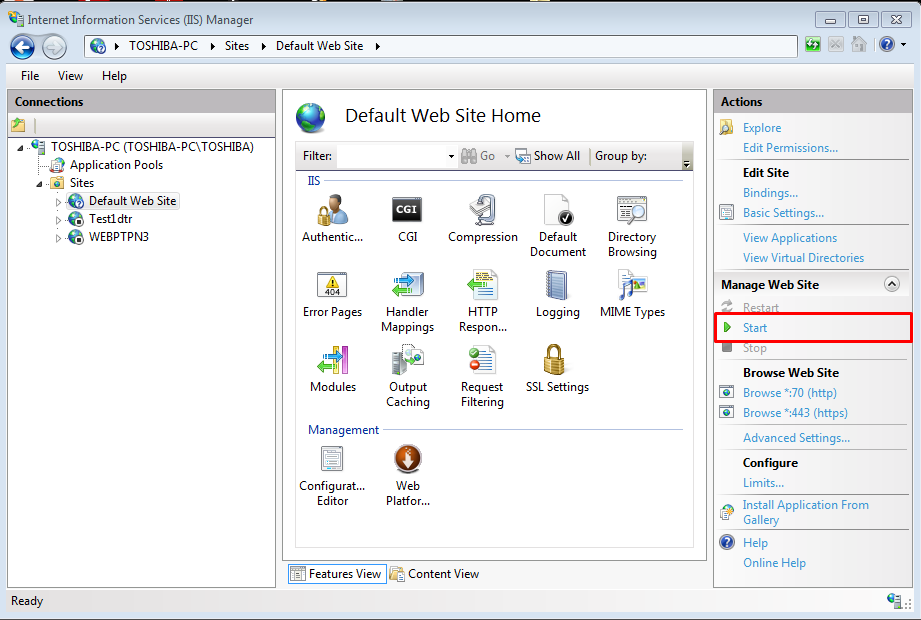
2. Aktifkan web browser.
3. Ketikkan “localhost” (tanpa tanda kutip) di kolom address bar, tekan Enter.
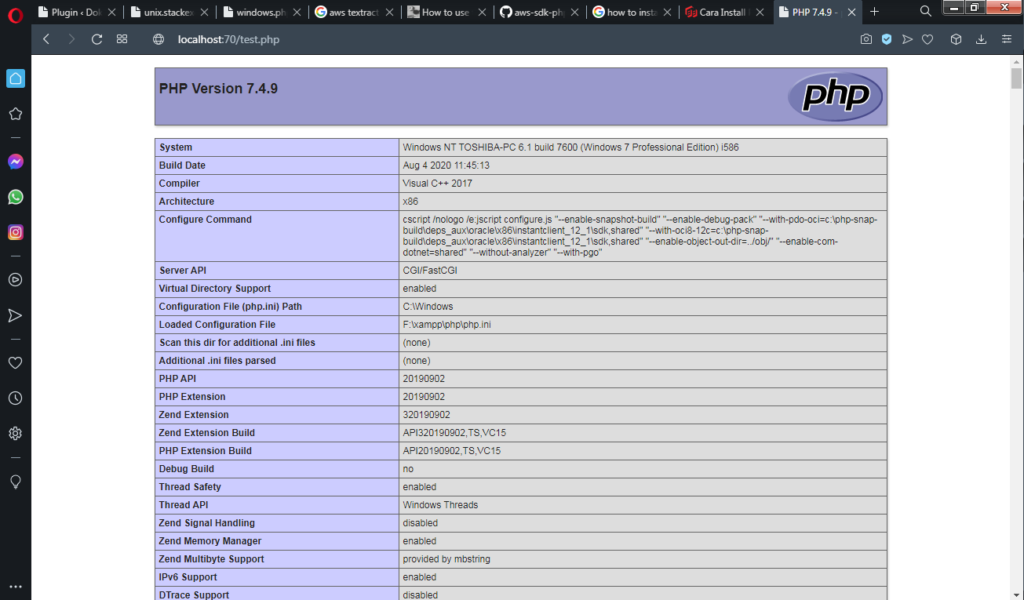
*Disitu terdapat port 70, karena penulis mengatur layanan webserver untuk IIS dengan menggunakan nilai port 70 untuk HTTP agar tidak terjadi bentrok apabila ada aplikasi webserver lain berjalan dengan nilai port yang sama.
Kamu telah berhasil mengikuti semua sesi dalam install PHP di IIS 7 pada Windows dengan baik, walaupun ada sedikit yang bingung hehehe.
Kesimpulan
Kamu bisa memasang atau install program PHP di dalam IIS 7 pada Windows 7 yang dimana IIS ini digunakan untuk membangun website dengan menggunakan ASP Framework .NET seperti Visual Basic dan C#.
Dengan adanya ini, kamu tidak perlu install aplikasi webserver lain baik itu tunggal maupun package. Untuk database MySQL, bisa melakukan install secara manual di dalam Windows 7.