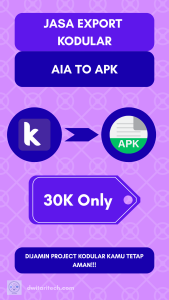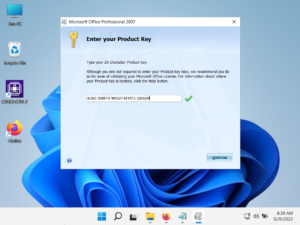LXDE (singkatan dari Lightweight X11 Desktop Environment), adalah sebuah lingkungan desktop yang ringan dan cepat. LXDE dirancang agar ramah bagi pengguna dan desainnya ramping, ini untuk menjaga agar penggunaan sumber daya tetap rendah. LXDE menggunakan RAM dan CPU berkemampuan rendah namun tetap kaya fitur sistem operasi. Karena penggunaan sumber daya yang rendah inilah yang membuat LXDE hemat energi.
LXDE ini akan diimplementasikan ke dalam Ubuntu Server pada virtual atau cloud server EC2, karena LXDE merupakan tools Desktop Enviroment yang ringan untuk GNU/Linux Ubuntu. Jadi, kamu bisa melakukan aktivitas apapun di dalam virtual server tersebut tidak selamanya untuk membuka aplikasi dari terminal. Kamu bisa membangun sistem operasi GNU/Linux Ubuntu berbasis Desktop di dalam cloud computing AWS dengan menggunakan layanan Amazon EC2.
Dengan adanya LXDE di dalam Ubuntu pada Virtual Server EC2, maka kamu berharap lebih mudah dalam melakukan aktivitas dalam menggunakan beberapa aplikasi secara bersamaan dengan bermodal klik, klik, dan klik saja. Hal ini mungkin bisa menghemat dan efisien waktu dalam pengerjaan task atau job dengan menggunakan Linux di dalam cloud.
Penulis memberikan beberapa tahap atau sesi tutorial dalam install LXDE di dalam Ubuntu pada Virtual Server EC2. Hal ini dibuat agar memahami dengan proses instalasi LXDE di dalam Ubuntu pada Virtual Server tersebut. Sebelum mulai memasuki, kamu dipastikan telah memasuki halaman Dashboard AWS Console Management baik itu AWS biasa maupun Educate.
Daftar Isi
Membuat Virtual atau Cloud Server dengan EC2
Sesi ini membuat virtual atau cloud server baru dengan menggunakan layanan Amazon EC2 dengan menentukan spesifikasi, jaringan, storage, beserta keamanan yang terdapat virtual server tersebut.
1. Klik Servers >>> Pilihlah EC2.
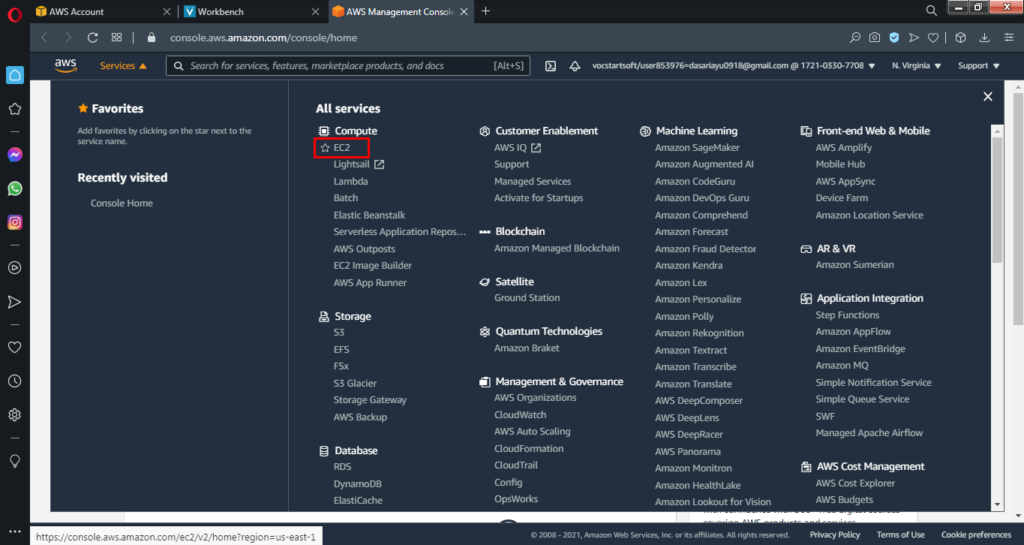
2. Klik Launch Instance.
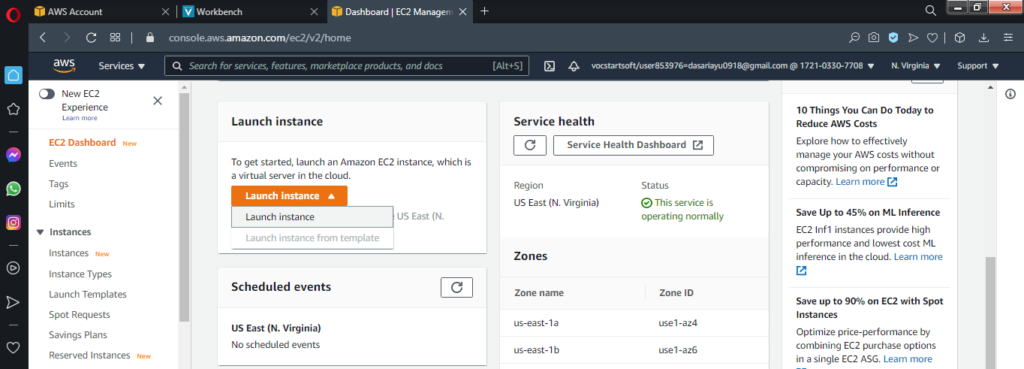
3. Pilihlah Sistem Operasi Ubuntu Server 18.04 atau 20.04 dengan sesuai kebutuhan, klik Select.
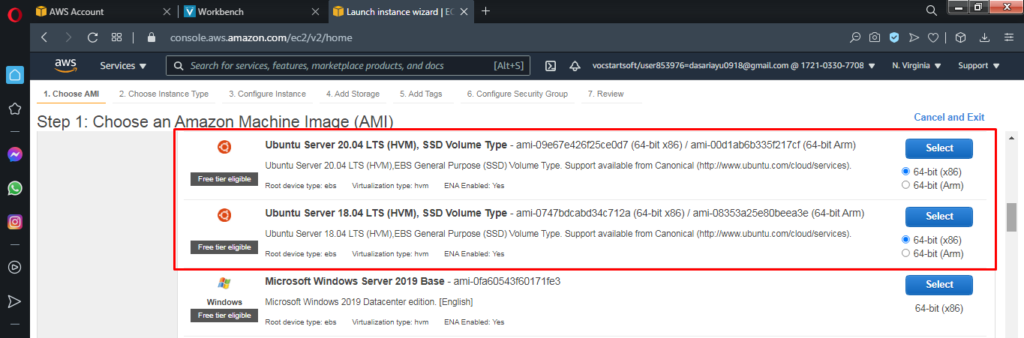
4. Pilihlah spesifikasi virtual server itu minimal t2.micro keatas, klik Next: Configure Instance Details.
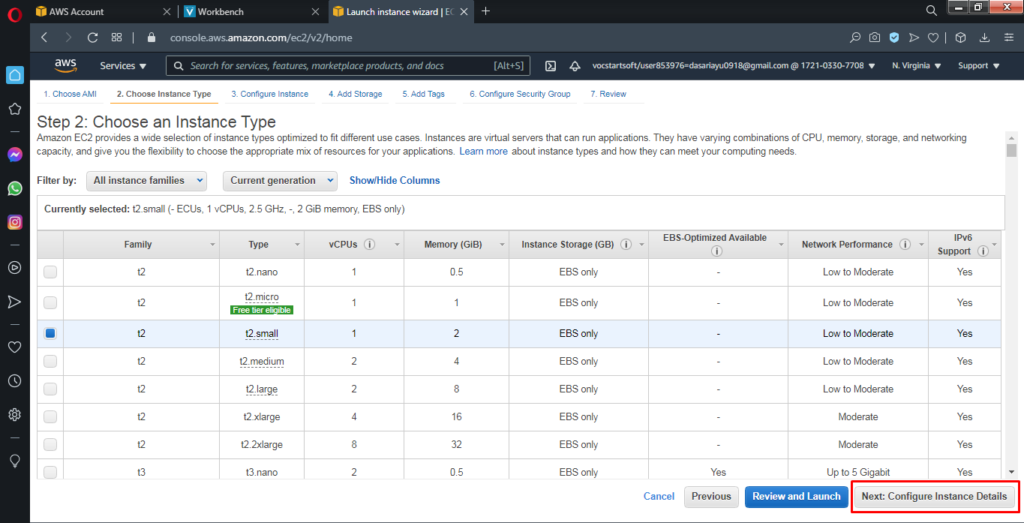
5. Untuk pengaturan jaringan instance, dibiarkan saja langsung klik Add Storage.
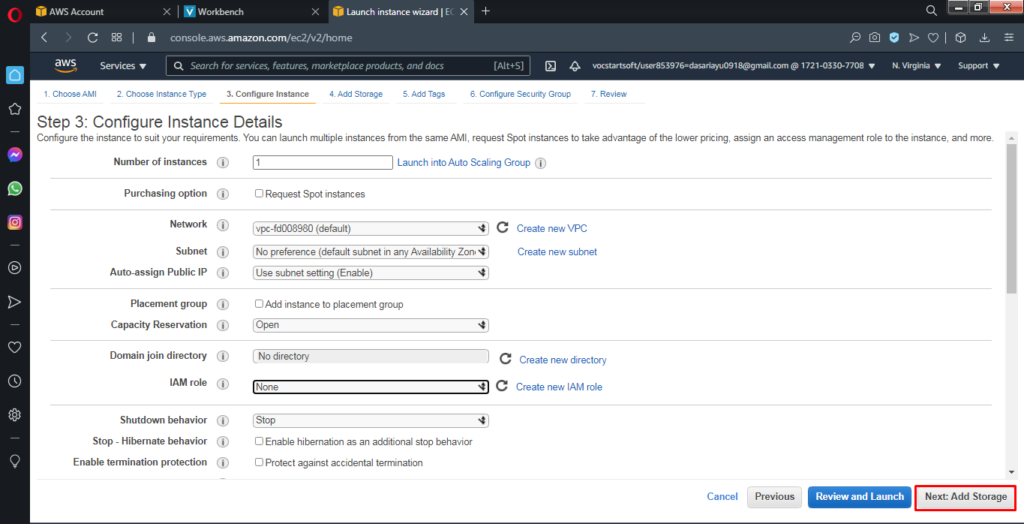
6. Isikan kapasitas media storage yang dibutuhkan ke dalam kolom Size dengan diusahakan diatas 10 GB. Sedangkan, pemilihan Volume Type itu dibiarkan saja. Klik Next: Add Tags.
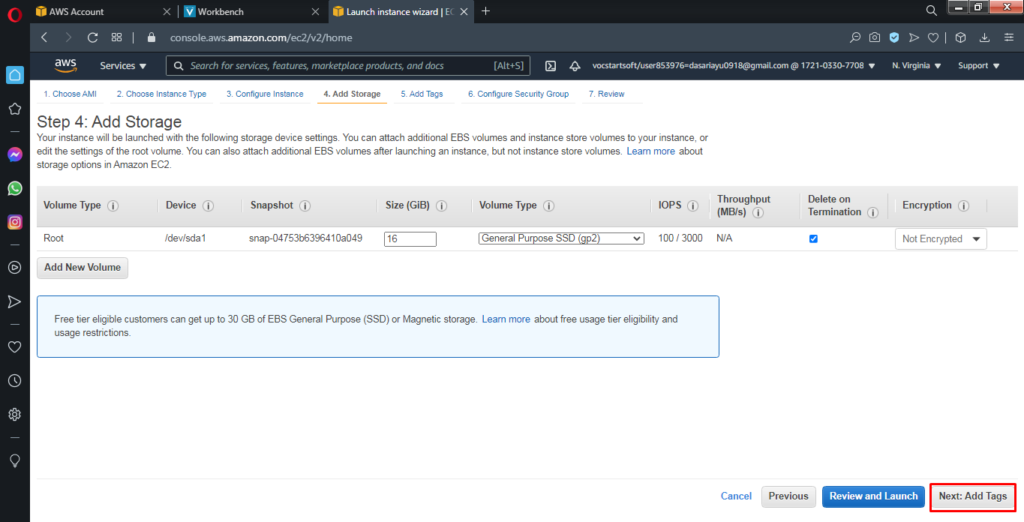
7. Kamu bisa membuat nama tag sendiri untuk memudahkan dalam pencarian virtual server seperti snapshot dengan klik Add Tags.
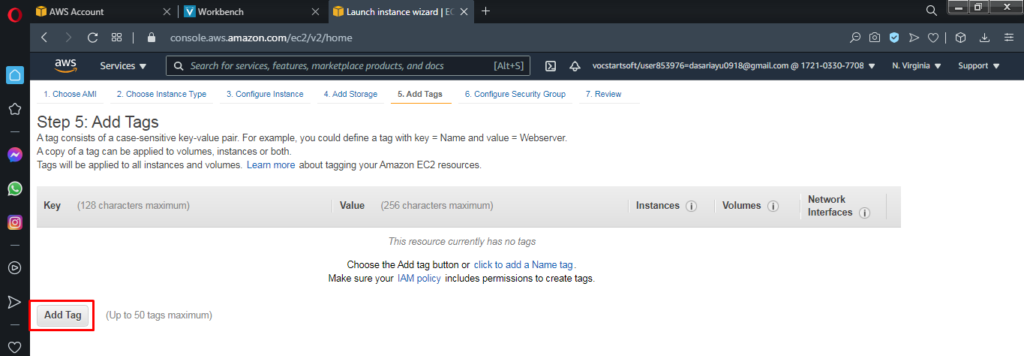
8. Isikan nama key dan value dengan sesuai kebutuhan, klik Next: Configure Security Group.
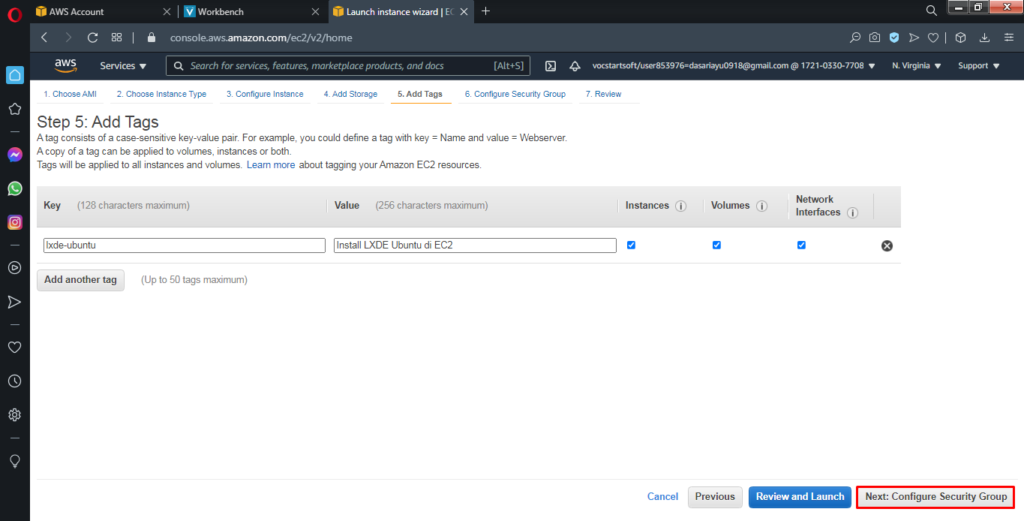
9. Untuk bagian keamanan virtual server, maka membuat jalur protokol baru untuk akses RDP dengan klik Add Rule.
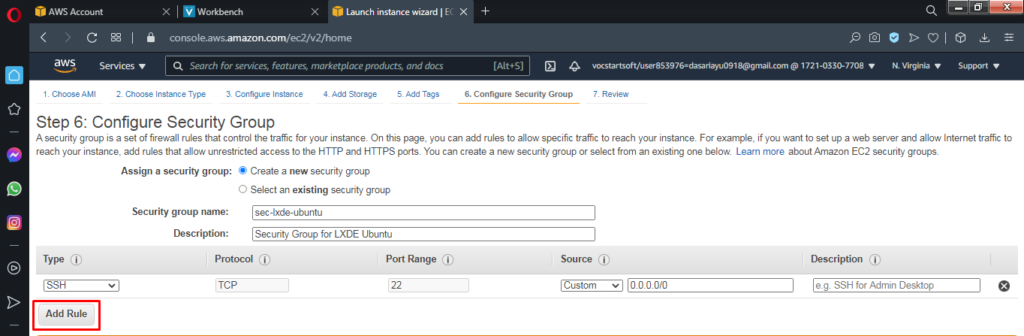
10. Pilihlah Type itu RDP dan akan ditambahkan dan tampil nilai port secara otomatis yakni 3389, klik Review and Launch.
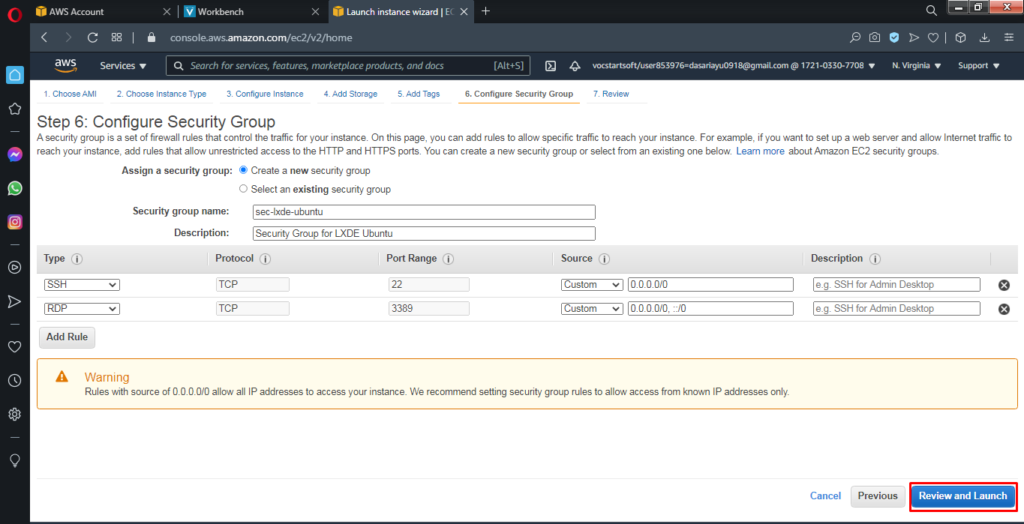
11. Silahkan memeriksa hasil dalam pembuatan virtual server tersebut. Apabila ada ditemukan kesalahan atau kurang sesuai dengan kebutuhan, maka bisa diperbaiki bagian-bagian yang salah. Apabila hasil dalam pembuatan virtual server tersebut dengan benar, maka klik Launch.
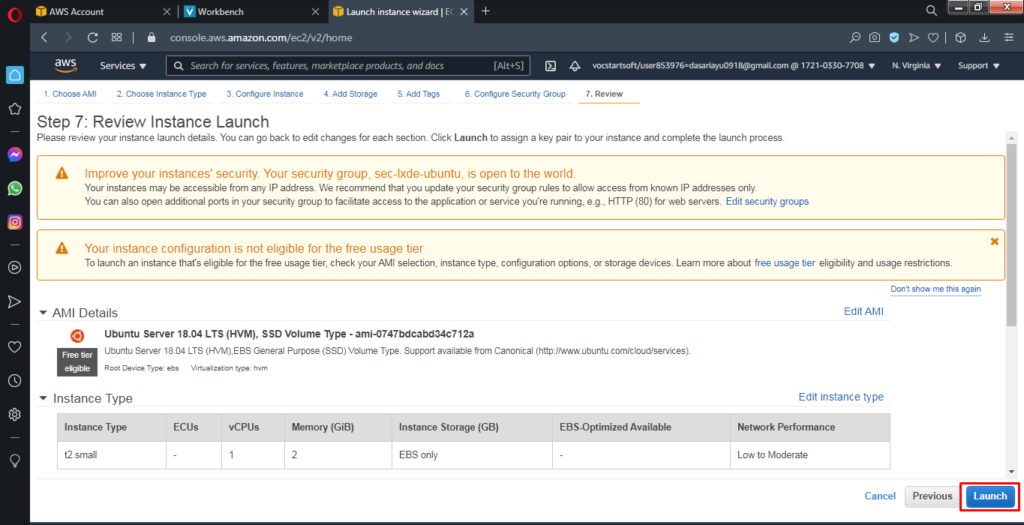
12. Pilihlah Create a new key pair untuk membuat key pair baru.
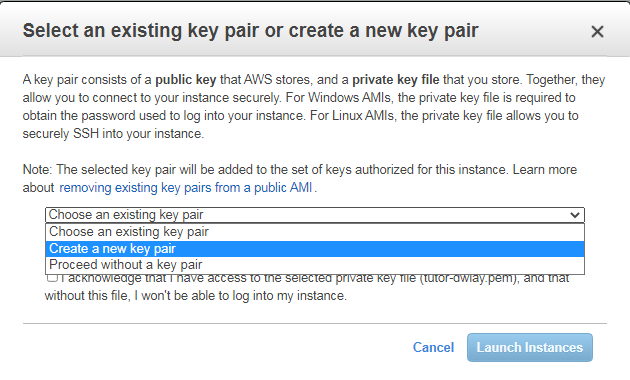
13. Berikan nama key pair dengan lxde-ubuntu, klik Download Key.
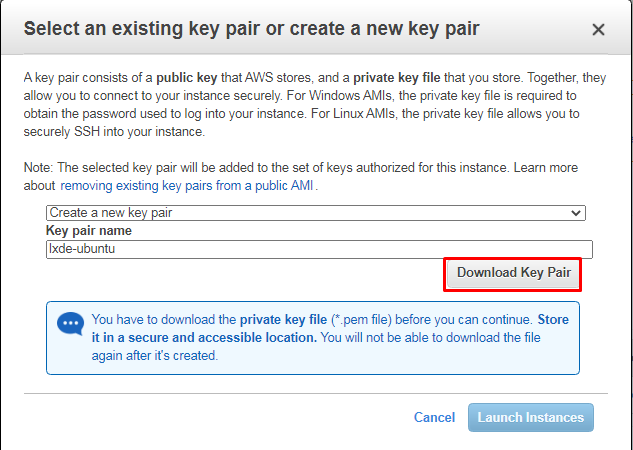
14. Klik Launch Instances.
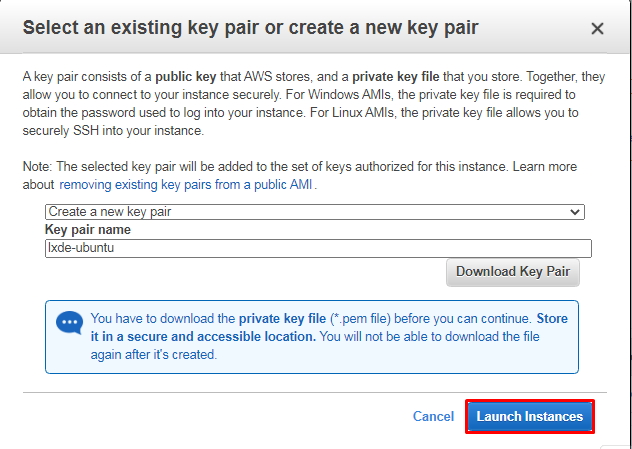
15. Tunggu dalam beberapa waktu untuk menambahkan virtual server baru ke dalam Instance EC2. Setelah proses pembuatan virtual server baru sukses, klik View Instances.
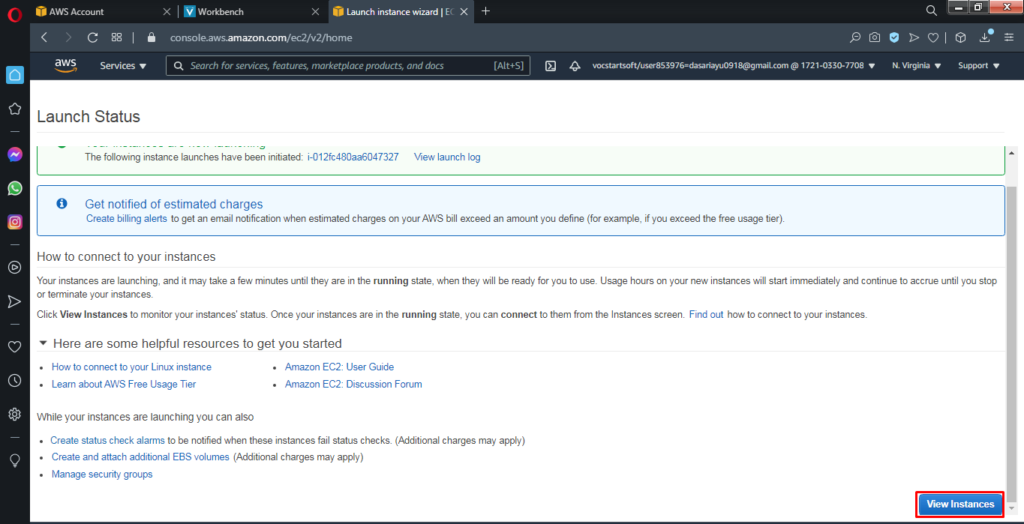
16. Berikut hasilnya.
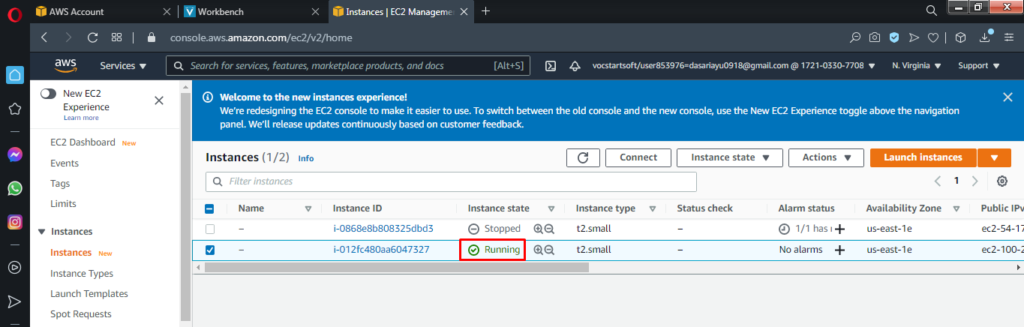
Setelah kamu berhasil dan sukses dalam membuat virtual server atau instance baru dengan layanan EC2, maka kamu bisa memasuki tahap atau sesi berikutnya.
Membuat Alamat IP Statis Publik dan Integrasi Alamat IP Statis dengan Virtual Server EC2
Sesi ini membuat alamat IP Statis Publik baru untuk integrasikan dengan virtual server EC2 yang masih belum diintegrasikan dengan alamat IP Statis Publik. Pada sesi ini tidak diperlukan apabila kamu menggunakan sistem operasi berbasis Desktop di cloud hanya sekali saja atau sekedar belajar dalam menggunakan sistem operasi berbasis Desktop di cloud.
1. Klik Elastic IP pada tab Network & Security.
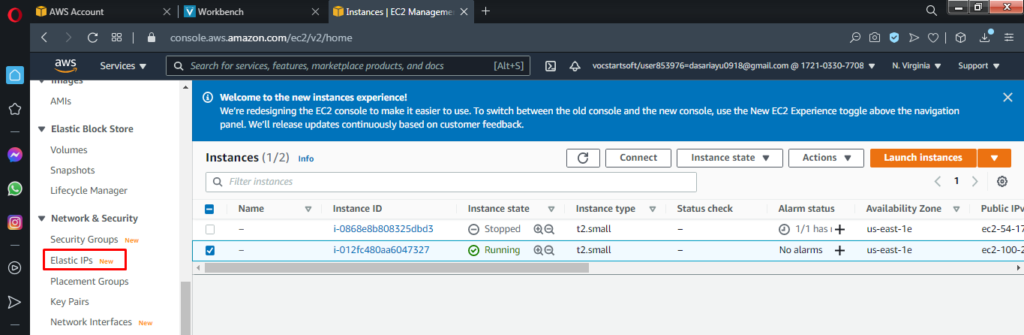
2. Klik Allocate Elastic IP address untuk membuat alamat IP Statis Publik baru.
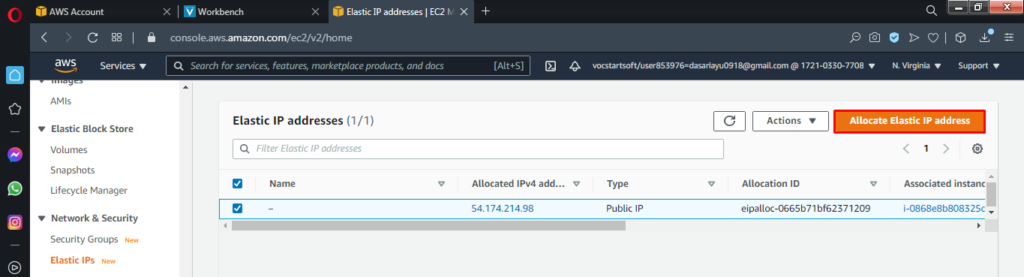
3. Klik Allocate.
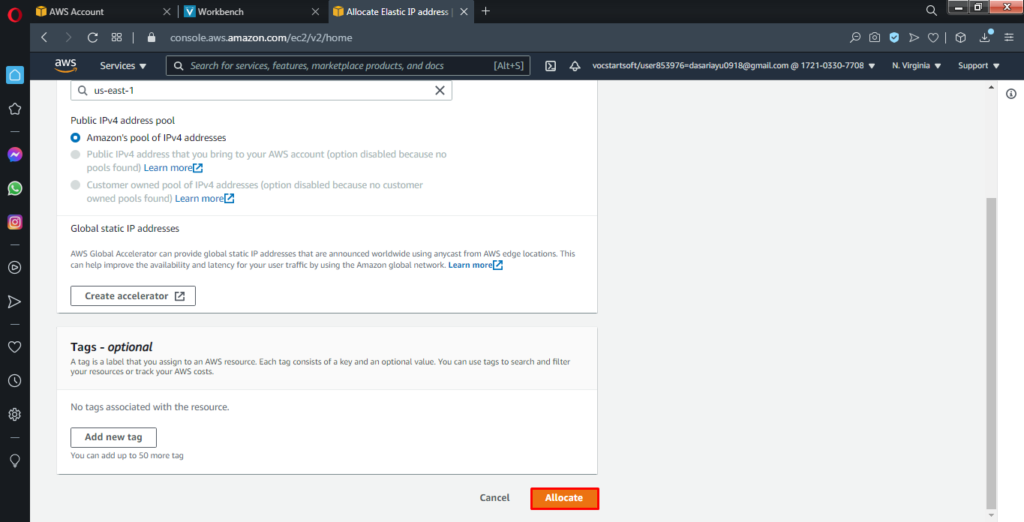
4. Klik Action >>> Associate Elastic IP address untuk integrasi antara alamat IP Statis dengan virtual server (instance) dari EC2.
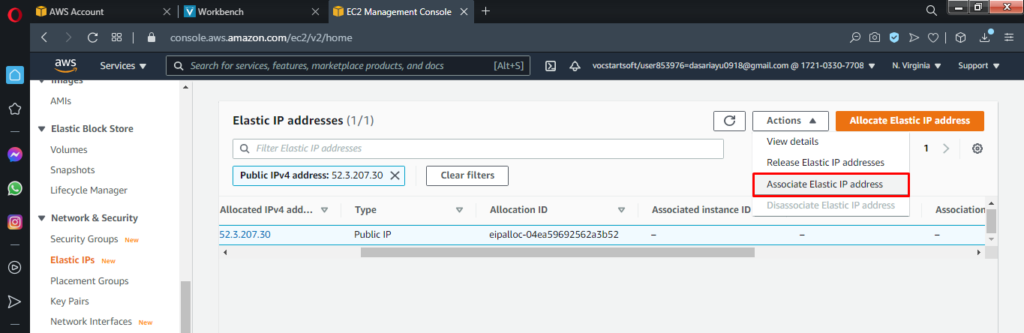
5. Masukkan Instance ID beserta Private IP address dengan sesuai instance yang dipakai untuk membangun sistem operasi berbasis Desktop di Ubuntu, klik Associate.
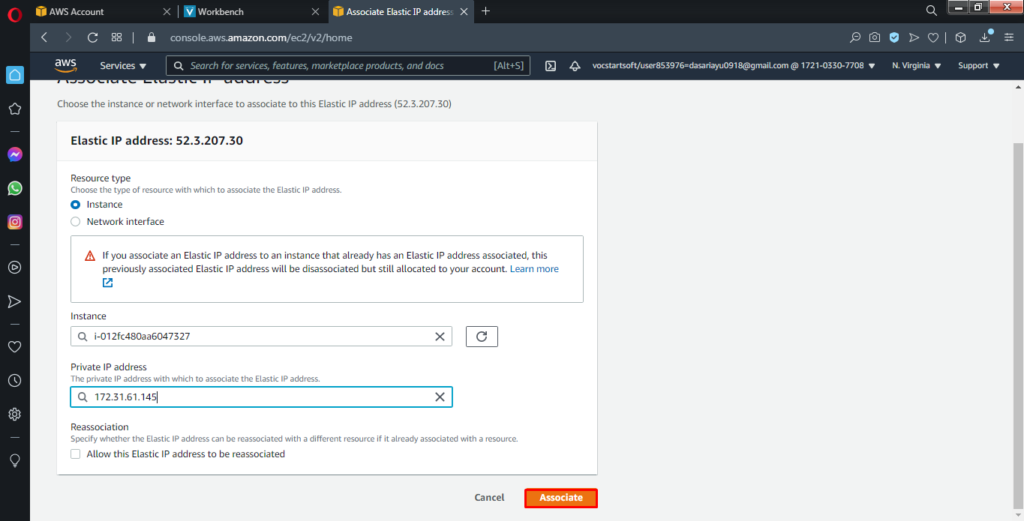
6. Berikut hasilnya.
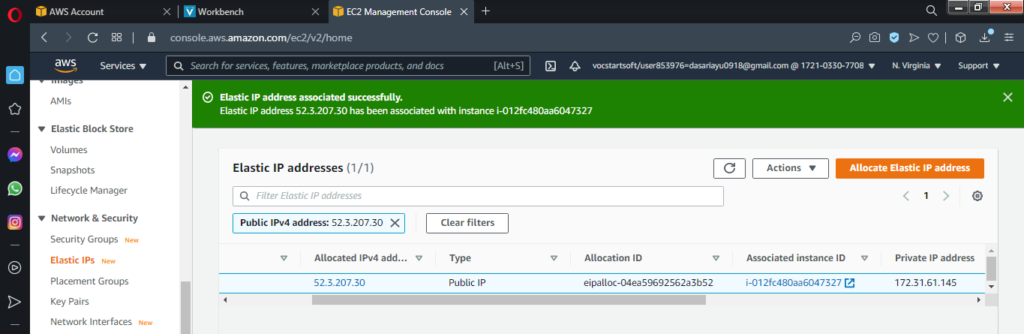
Setelah kamu berhasil dan sukses dalam integrasikan alamat IP Statis dengan virtual server (instance) yang telah dibuat dengan layanan EC2, maka kamu bisa memasuki tahap atau sesi berikutnya.
Instalasi LXDE ke dalam Ubuntu Server
Sesi ini melakukan instalasi LXDE ke dalam Ubuntu Server yang terdapat di cloud atau virtual server dari EC2. Aplikasi yang digunakan untuk koneksi antara client dengan server melalui SSH secara remote CLI yaitu Git Bash.
Bagi kamu yang memakai PuTTY untuk koneksi antara client dengan server melalui SSH secara remote, maka kamu harus melakukan generate menjadi private key khusus PuTTY terlebih dahulu.
Hal-Hal yang Diperhatikan sebelum Mengikuti Sesi ini :
Apabila kamu belum install Git Bash, maka bisa mengunduh file Git Bash yang didapatkan dari situs resmi Git dan install Git Bash ke dalam Windows.
Apabila kamu belum install tools SSH di dalam Git Bash, maka kamu bisa install tools SSH di dalam Git Bash dengan mengetik kode perintah di bawah ini.
sudo apt install ssh
Tekan Enter.
Setelah kamu bisa menyelesaikan dalam persyaratan yang diatas, baru bisa mengikuti dalam sesi ini.
1. Buka folder atau direktori yang terdapat file lxde-ubuntu.pem.
2. Klik kanan >>> Pilihlah Git Bash Here.
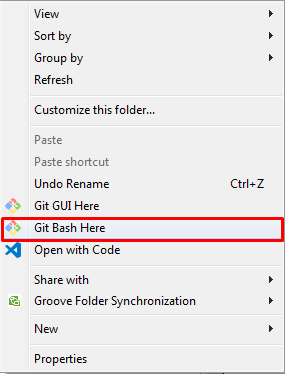
3. Untuk menghubungkan ke server melalui SSH, bisa mengetik kode perintah di bawah ini. Setelah memasuki kode perintah tadi, tekan Enter.
ssh -i "lxde-ubuntu.pem" [email protected]
4. Ketikkan Yes atau Y.

Tampilan berikut setelah memasuki server secara remote.
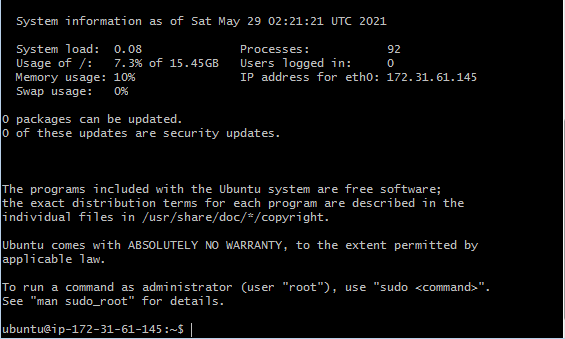
5. Ketikkan kode perintah untuk update library, tools, dan repository di dalam Ubuntu. Setelah itu, tekan Enter.
sudo apt-get update -y
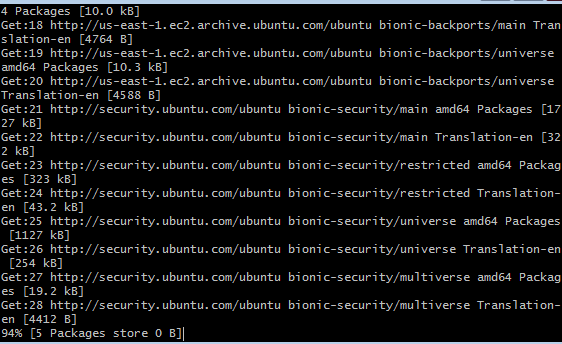
6. Ketikkan kode perintah untuk install LXDE ke dalam Ubuntu. Setelah itu, tekan Enter.
sudo apt-get install lxde -y
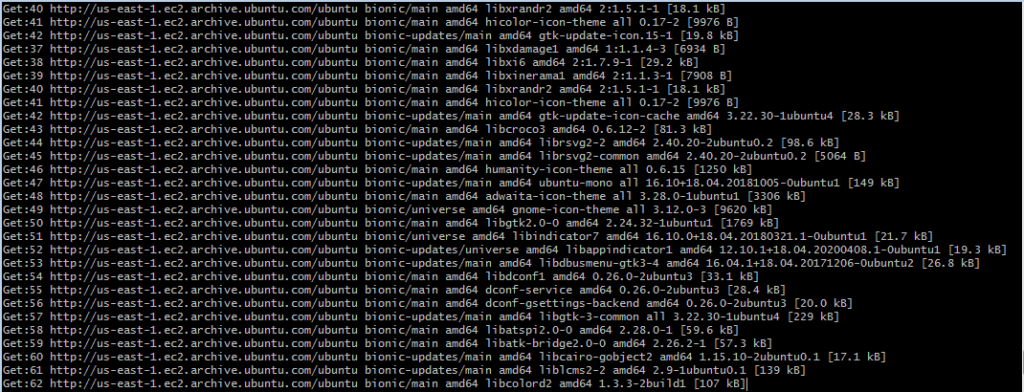
7. Ketikkan kode perintah untuk install tools Remote Desktop yakni XRDP ke dalam Ubuntu. Setelah itu, tekan Enter.
sudo apt-get install xrdp -y
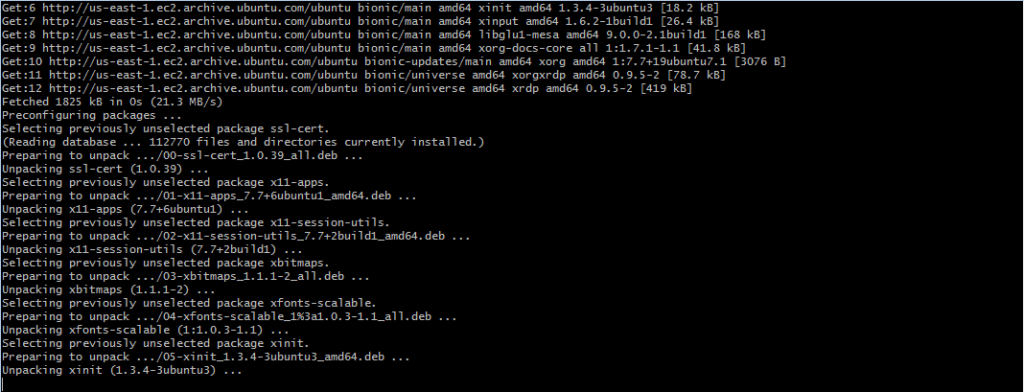
8. Ketikkan kode perintah untuk membuat password untuk user “ubuntu” baru. Setelah itu, Tekan Enter.
sudo passwd ubuntu
Setelah itu, memasukkan password baru beserta password konfirmasi dengan yang sama, tekan Enter.
![]()
Password user “ubuntu” tersebut digunakan untuk koneksi antara client dengan server melalui Remote Desktop di Windows.
Keterangan :
# Pada kode perintah untuk :
ssh -i "lxde-ubuntu.pem" [email protected]
- lxde-ubuntu.pem ini bisa digantikan dengan nama key pair dengan sesuai nama instance yang tertera di EC2
- [email protected] ini bisa digantikan dengan alamat IP Statis dengan sesuai alamat IP yang terdapat di Elastic IP dan / atau username (nama pengguna) dengan sesuai konfigurasi di dalam Ubuntu Server.
Setelah kamu berhasil dan sukses dalam install LXDE ke dalam Ubuntu pada virtual server EC2, maka kamu bisa memasuki tahap atau sesi berikutnya.
Koneksi Virtual Server dengan Remote Desktop Connection (for Windows)
Sesi ini melakukan pengujian dalam koneksi client (Windows) dengan server (Ubuntu dari EC2) melalui Remote Desktop Protokol (RDP).
1. Klik Start Windows.
2. Ketikkan “Remote desktop protocol”, tekan Enter.
3. Klik Options.
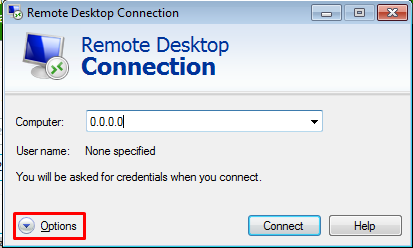
4. Isikan alamat IP Statis yang didapatkan dari Elastic IP tadi beserta username yang didapatkan dari Ubuntu Server tadi.
5. Klik Connect.
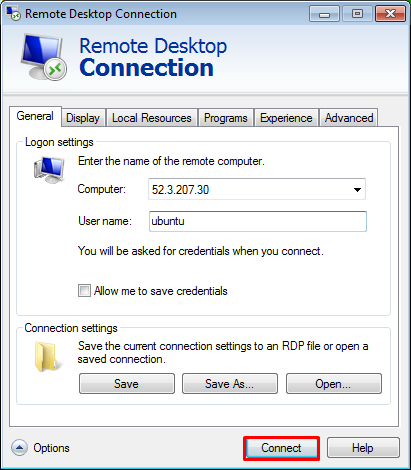
6. Centangkan “Don’t ask me again…..” dan klik Yes.
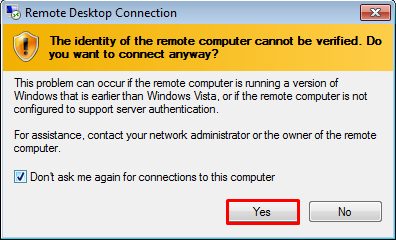
7. Masukkan password dari username “ubuntu” di dalam XRDP, klik OK.
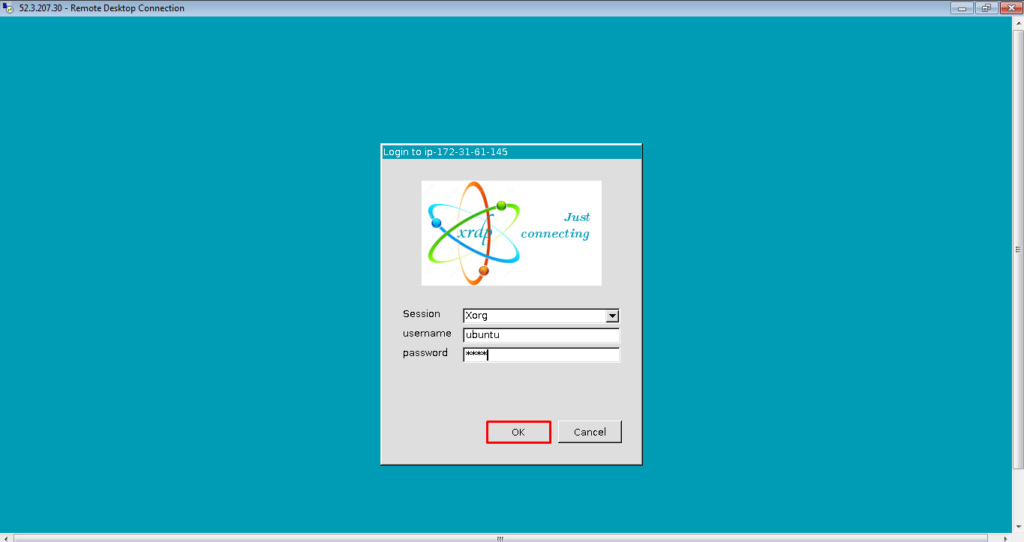
8. Pada tampilan History , maka kamu bisa memilih tekan Yes atau No. Hal ini digunakan untuk menyimpan riwayat aktivitas yang berkaitan dengan teks di dalam memori.
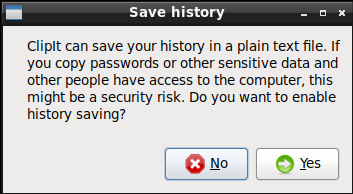
9. Berikut hasilnya.
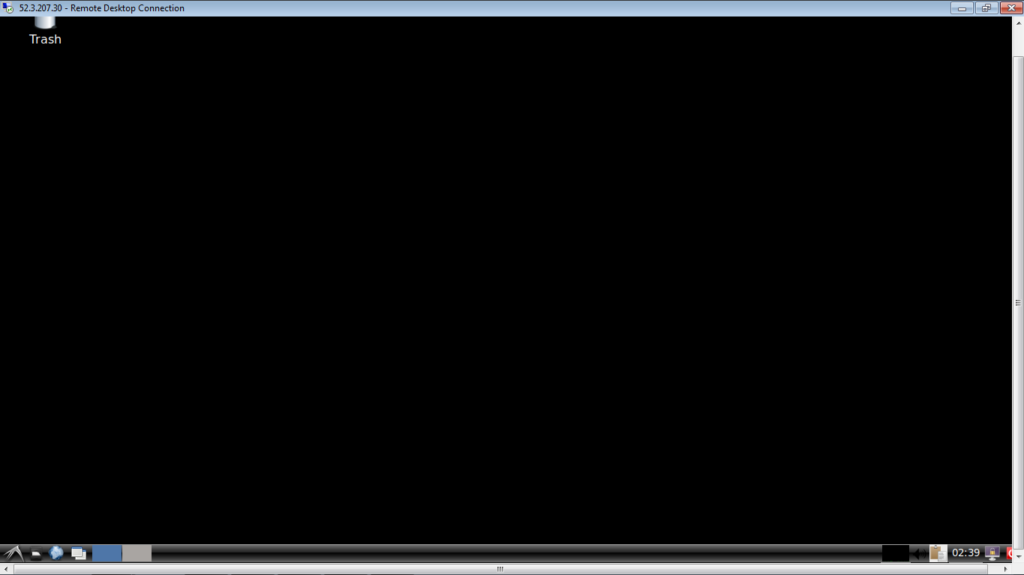
Keterangan :
- Pada langkah ke-1 – 6 itu melingkup client (Windows).
- Pada langkah ke-7 – 9 itu melingkup server (Ubuntu).
Berikut Tampilan UI LXDE di Ubuntu pada Virtual Server EC2
Disini kamu dapat melihat beberapa tampilan UI LXDE di Ubuntu pada Virtual atau Cloud server EC2 yang terdapat pada gambar di bawah ini.
# Tampilan File Explorer
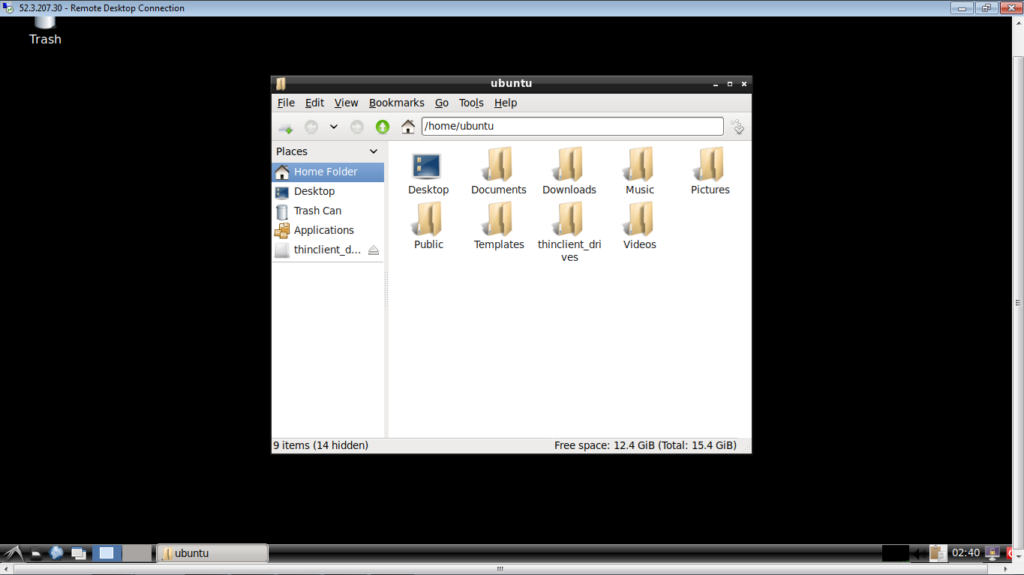
# Tampilan Task Manager

Dari kedua tampilan gambar yang diatas bahwa sekilas sedikit mirip dengan tampilan Windows Desktop pada umumnya yang dimana sering digunakan oleh masyarakat umum.
Kamu telah mengikuti tutorial cara untuk install LXDE di Ubuntu pada Virtual atau Cloud Server dari EC2 secara menyeluruh dengan berhasil dan sukses. Cloud computing AWS ini bisa kamu mempergunakan untuk membuat atau membangun sistem operasi berbasis Desktop dengan menggunakan tools Desktop Enviroment dari LXDE khusus GNU/Linux yang terutama Ubuntu sehingga kamu tidak perlu memikirkan dalam membeli server fisik lagi.