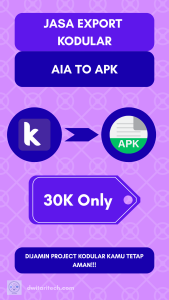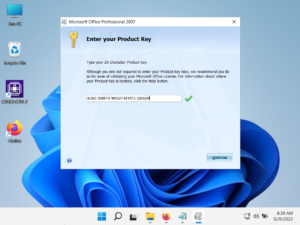Mungkin ada beberapa artikel atau blog yang telah membahas tentang tutorial “Cara Import Project AIA dari App Inventor ke Kodular” di internet dengan judul yang serupa atau sedikit berbeda, tetapi isi konten itu sama.
Ada beberapa alasan orang atau pemrogram mobile Android ini melakukan migrasi project aplikasi dari App Inventor ke Kodular yang meliputi, fitur dan layanan komponen aplikasi jauh lebih banyak, tampilan UI aplikasi Android lebih modern dan kekinian, dan kelebihan dari Kodular yang tidak dimiliki oleh App Inventor, meskipun membuat aplikasi Android dengan koneksi internet hehe..
Bagi kamu yang memiliki aplikasi Android yang dibuat dengan Android telah dipublish di Google Play Store dan ingin melakukan update aplikasi Android tersebut dengan sistem yang berbeda yang terdapat pada gambaran di bawah ini :
Android APP v1 : Menggunakan App Inventor 2
Android APP v2 : Menggunakan Kodular
Pada saat melakukan update aplikasi Android APP v1 ke Android APP v2 ke dalam Google Play Store itu sering ditemukan masalah yaitu perbedaan nama paket (package name) atau perbedaan keystore dalam aplikasi sehingga update aplikasi tersebut ditolak oleh pihak Google Play Store.
Artikel ini membahas tutorial cara import project aplikasi dalam bentuk AIA dari App Inventor 2 ke Kodular beserta cara memasukkan keystore yang terdapat pada project aplikasi dari App Inventor 2 ke dalam Kodular.
Sebelum mengikuti tutorial ini pastikan kamu telah melakukan login ke dashboard App Inventor 2 dan Kodular.
Daftar Isi
Export Project Aplikasi AIA dari App Inventor 2
Sesi ini melakukan untuk ekspor project aplikasi dalam bentuk AIA di App Inventor 2 supaya bisa dipakai lagi di Kodular dengan melakukan import project AIA tersebut ke dalam Kodular.
1. Pilihlah project aplikasi yang akan diekspor menjadi AIA di App Inventor 2.
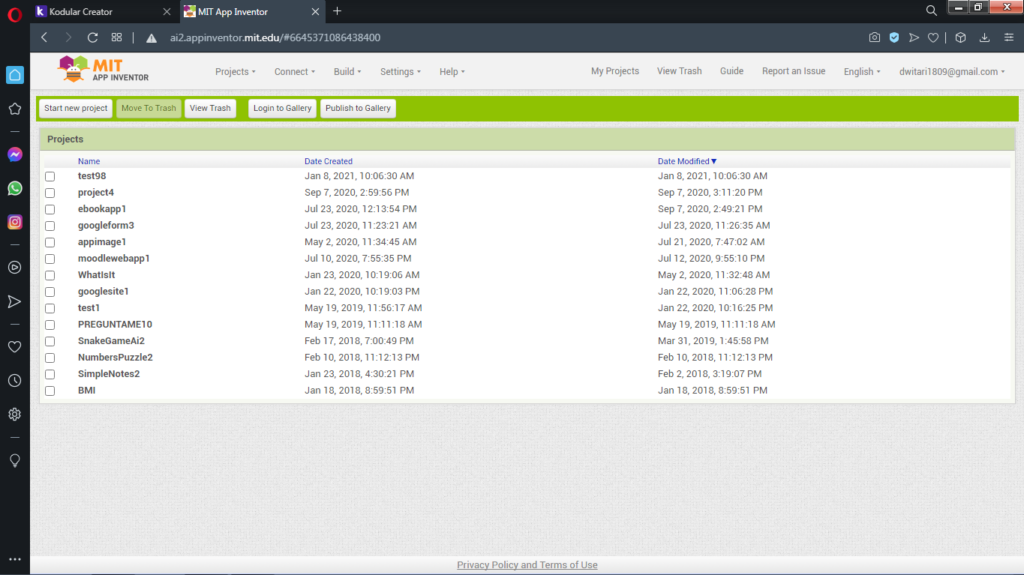
2. Klik Projects >>> Export selected project (.aia) to my computer.
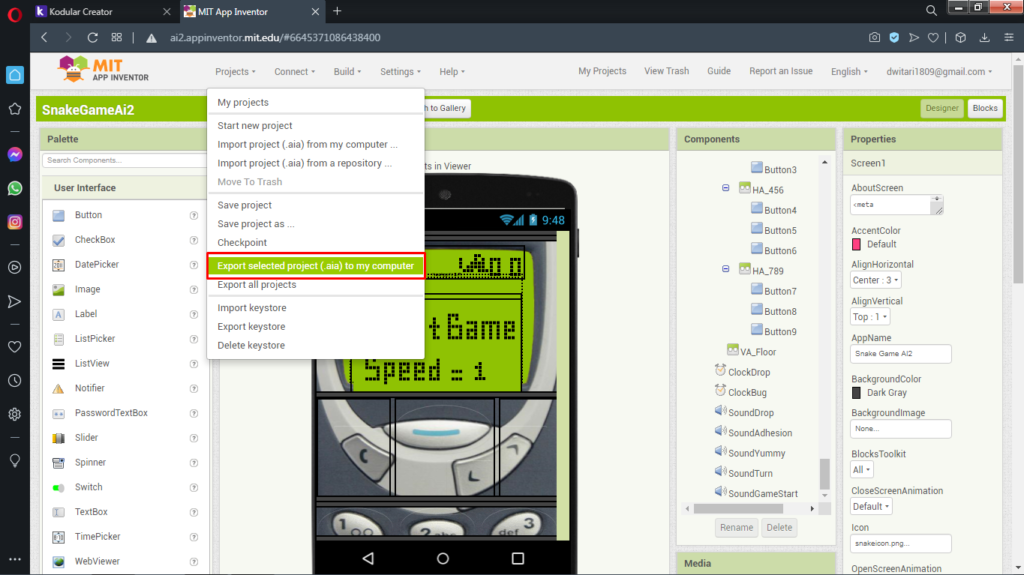
3. Klik Save untuk menyimpan file hasil ekspor project AIA.
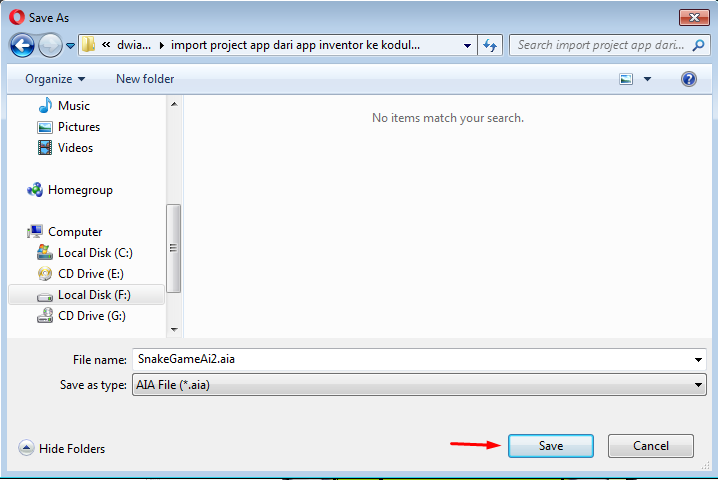
4. Berikut hasilnya.
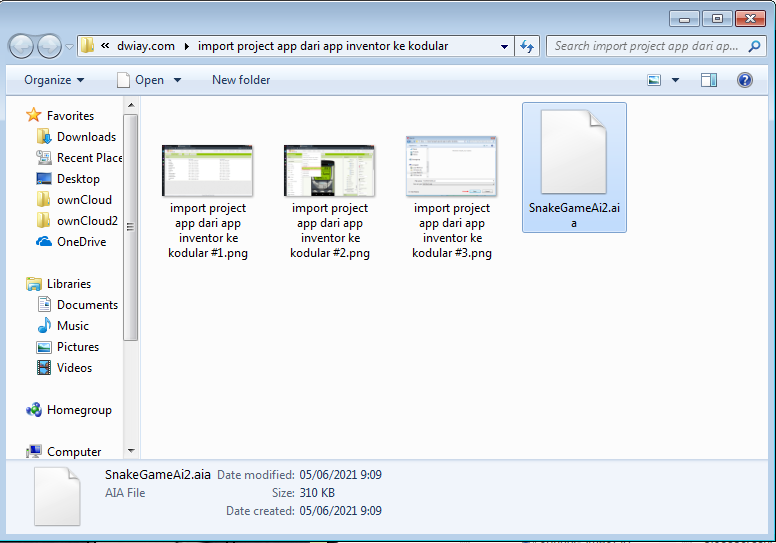
Kamu telah melakukan ekspor project aplikasi di App Inventor 2 dalam bentuk AIA yang akan diimpor project tersebut ke dalam Kodular dengan baik.
Export Keystore dari App Inventor 2 (jika diperlukan)
Sesi ini melakukan untuk ekspor keystore yang ada di dalam aplikasi pada App Inventor 2 supaya bisa dipakai lagi di Kodular dengan melakukan import keystore tersebut ke dalam aplikasi pada Kodular.
Pada sesi ini diperlukan jika aplikasi kamu yang akan dipublish baru atau diupdate aplikasi yang telah dipublish sebelumnya di Google Play Store.
1. Pilihlah project aplikasi yang akan diekspor keystore di App Inventor 2.
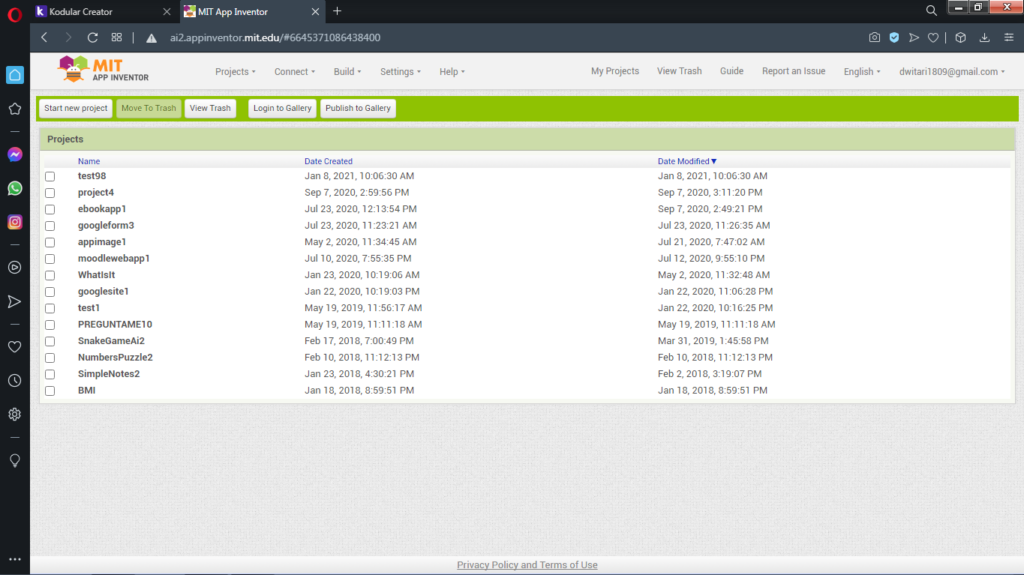
2. Klik Projects >>> Export keystore.
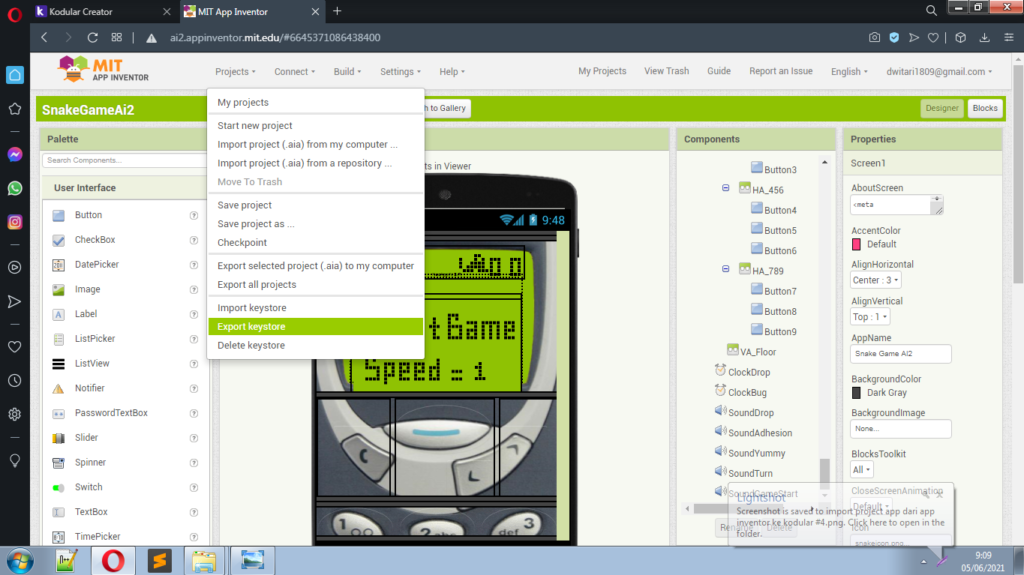
3. Klik Save untuk menyimpan file hasil ekspor keystore.
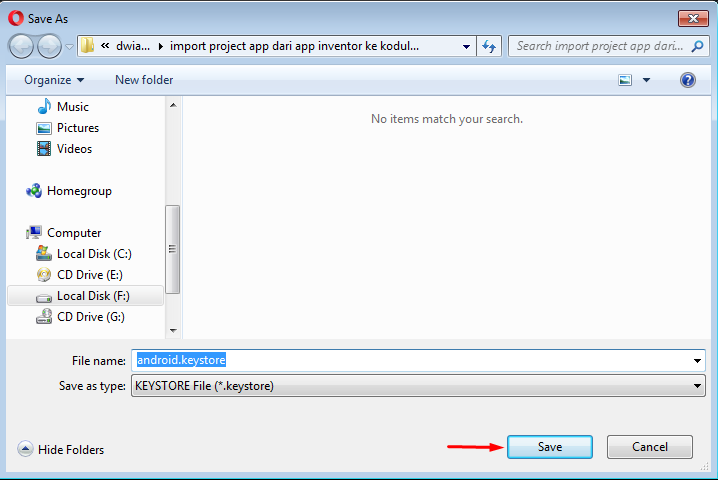
4. Berikut hasilnya.
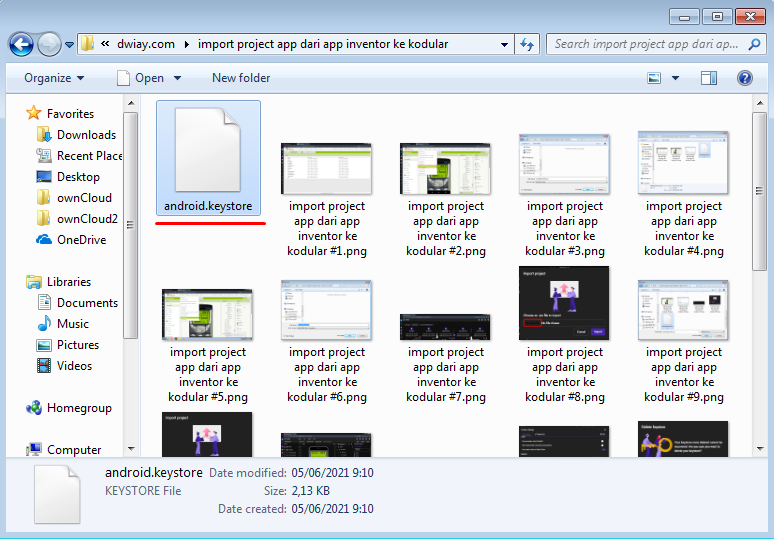
Kamu telah melakukan ekspor keystore di dalam aplikasi pada App Inventor 2 yang akan diimpor keystore tersebut ke dalam aplikasi pada Kodular dengan baik.
Import Project Aplikasi AIA ke Kodular
Sesi ini melakukan import project aplikasi dalam bentuk AIA yang didapatkan dari App Inventor 2 ke dalam Kodular. Disini menghasilkan nama paket (package name) aplikasi Android yang berbeda dari sebelumnya yang dimana project tersebut masih aktif di App Inventor.
1. Klik Import Projects.
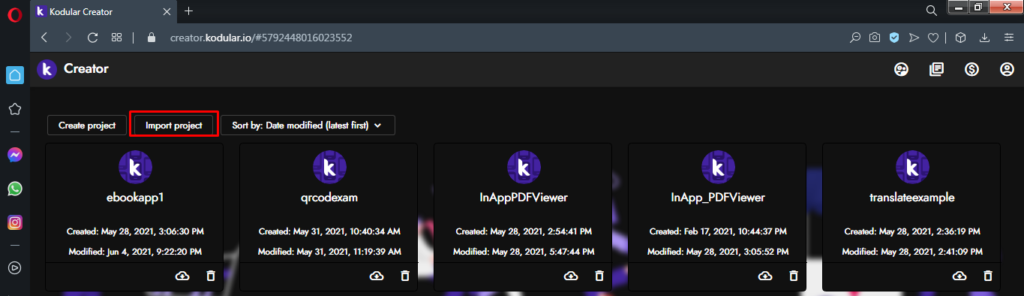
2. Klik Choose File.
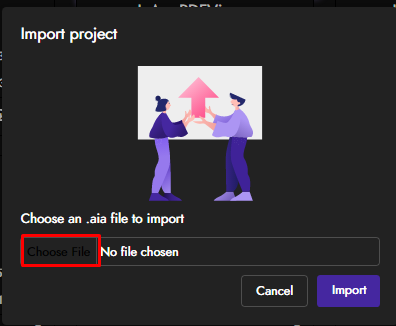
3. Pilihlah file hasil ekspor project AIA dari App Inventor 2 tadi, klik Open.
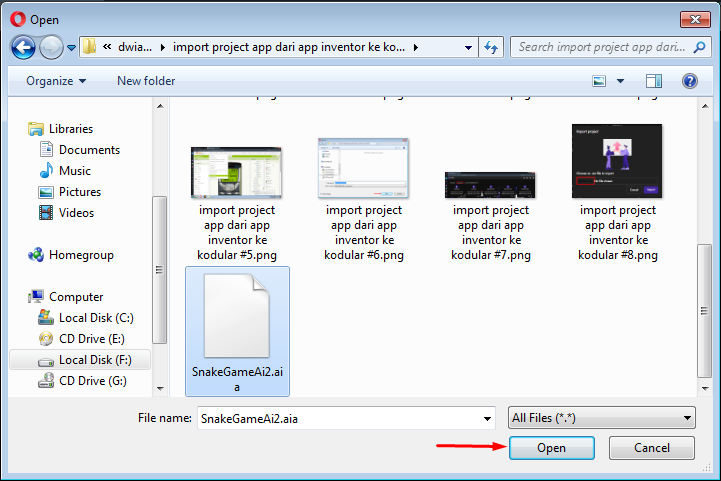
4. Apabila telah muncul tulisan nama file project AIA, klik Import.
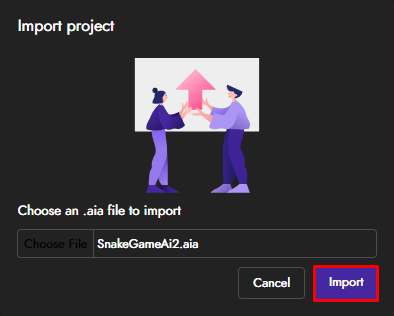
5. Berikut hasilnya.
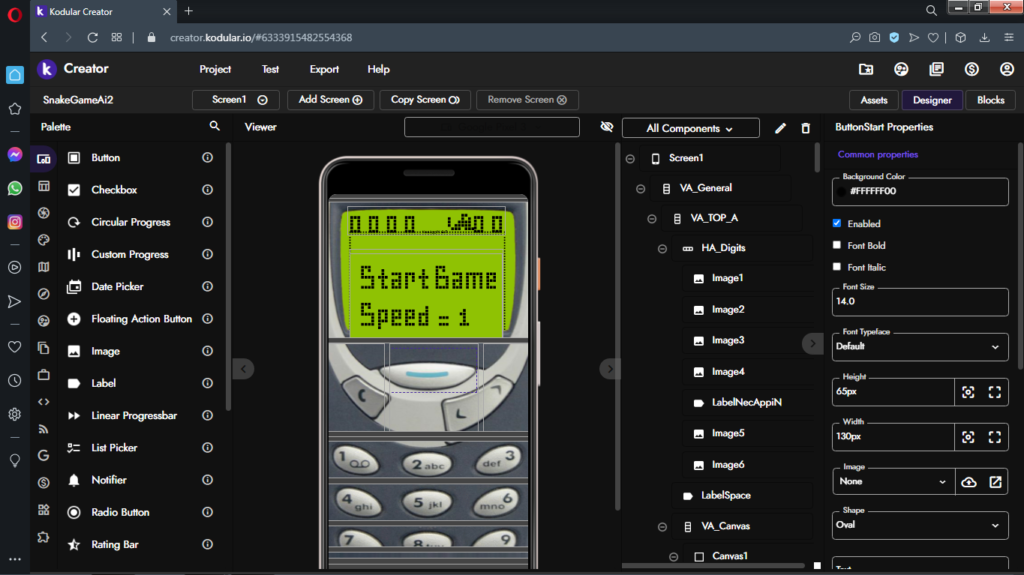
Kamu telah melakukan import project aplikasi dalam bentuk AIA yang didapatkan App Inventor 2 ke dalam Kodular dengan baik.
Import Keystore ke Kodular (jika diperlukan)
Sesi ini melakukan Import keystore yang didapatkan dari App Inventor 2 ke dalam aplikasi di Kodular supaya kamu dapat melakukan publish aplikasi Android buatan kamu ke Google Play Store.
Pada sesi ini diperlukan jika aplikasi kamu yang akan dipublish baru atau diupdate aplikasi yang telah dipublish sebelumnya di Google Play Store.
1. Pilihlah project aplikasi yang akan diimport keystore di Kodular.
2. Klik ikon akun >>> Settings.
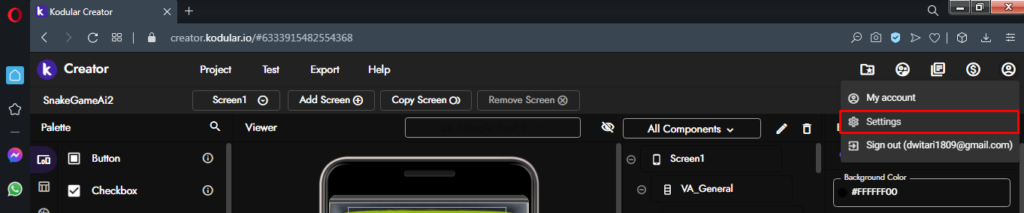
3. Klik ikon Trash pada Delete Keystore.
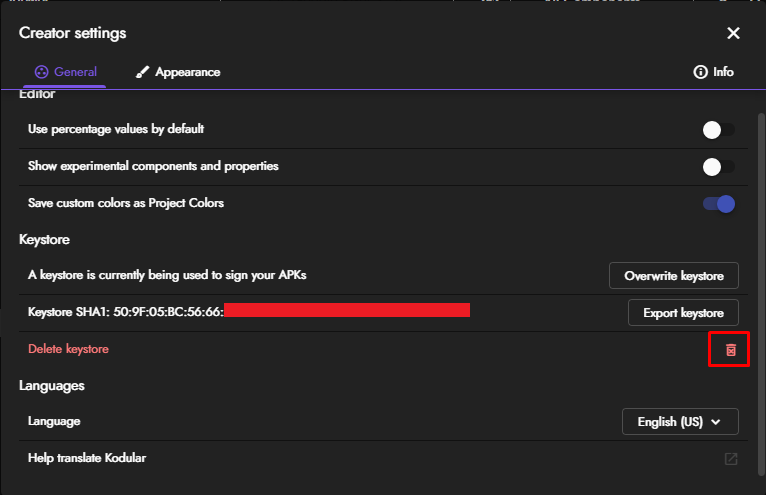
4. Ketikkan “Delete keystore”, klik Delete.
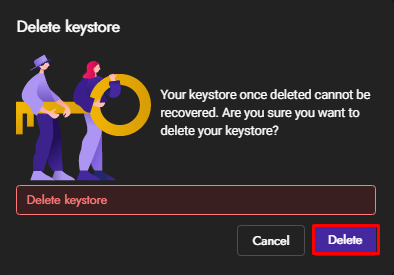
5. Berikut hasil setelah menghapus keystore bawaan aplikasi dari Kodular.
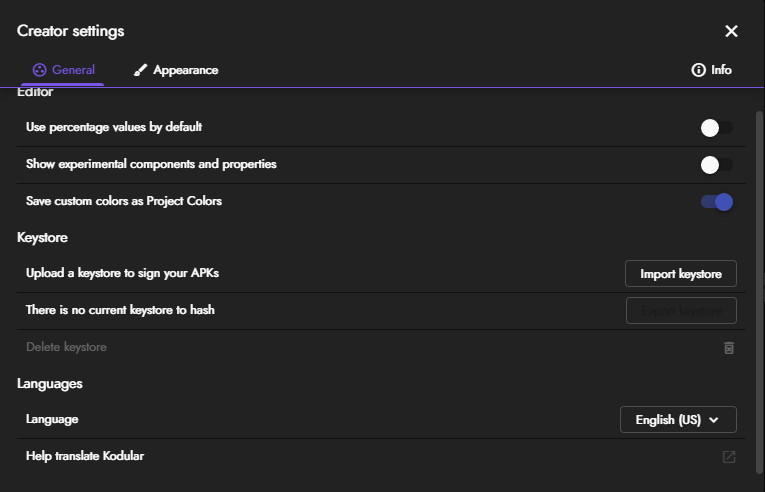
6. Klik Import keystore.
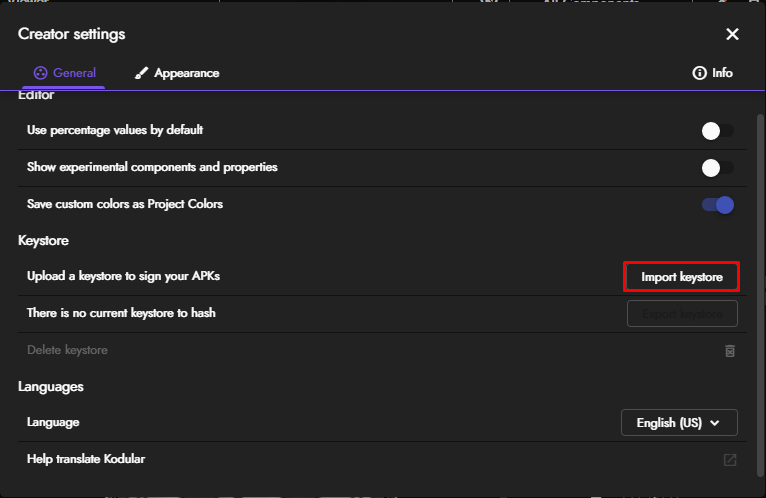
7. Klik Choose File.
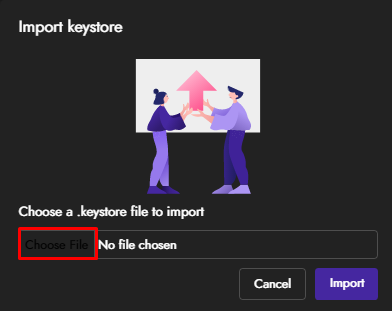
8. Pilihlah file “android.keystore” di dalam komputer atau laptop, klik Open.
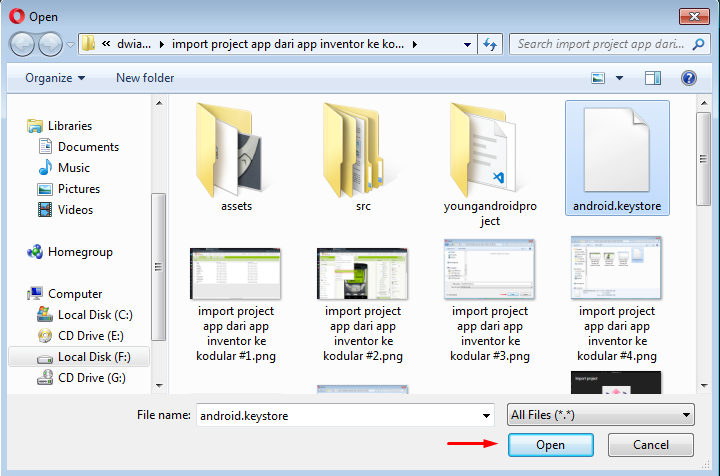
9. Apabila telah muncul tulisan nama file keystore tersebut, klik Import.
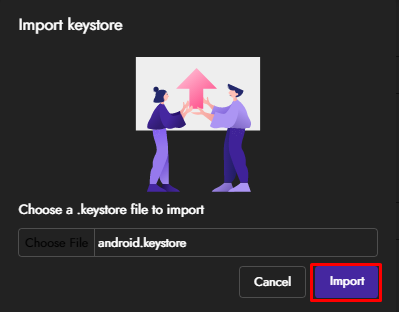
10. Berikut hasil setelah memasukkan keystore ke dalam aplikasi di Kodular.
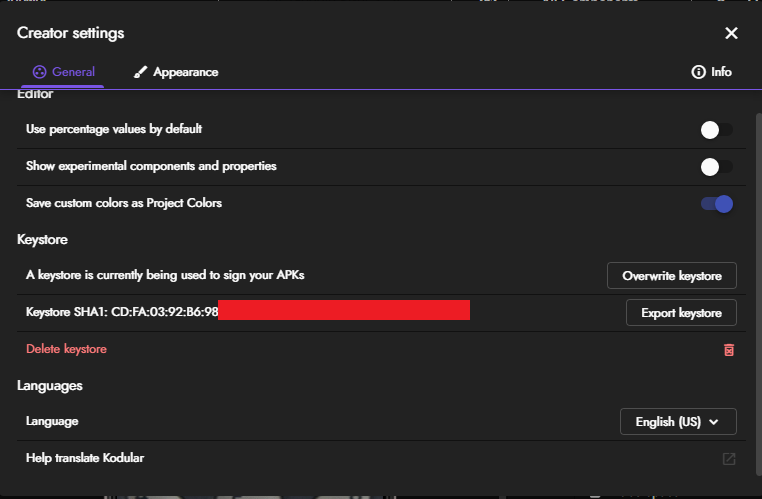
Kamu telah melakukan import keystore yang didapatkan App Inventor 2 ke dalam aplikasi di Kodular dengan baik.
Mencari Package Name (Nama Paket) App dari App Inventor 2
Sesi ini untuk mencari beserta mendapatkan nama paket (package name) aplikasi Android yang telah diekspor project-nya dari App Inventor ke dalam komputer atau laptop agar kamu bisa mengubah nama paket tersebut ke dalam Kodular menjadi sama.
Disini kamu membutuhkan Aplikasi Extractor tambahan yang dimana kamu bisa melakukan extract project AIA secara langsung dengan menggunakan tools 7-Zip. Kamu bisa mendapatkan tools 7-Zip disini secara gratis dan langsung install tools tersebut ke dalam komputer atau laptop.
1. Buka My Computer.
2. Buka Local Disk yang terdapat Project AIA.
3. Klik kanan pada file Project AIA.
4. Klik 7-Zip >>> Extract to “namafileAIA\”.
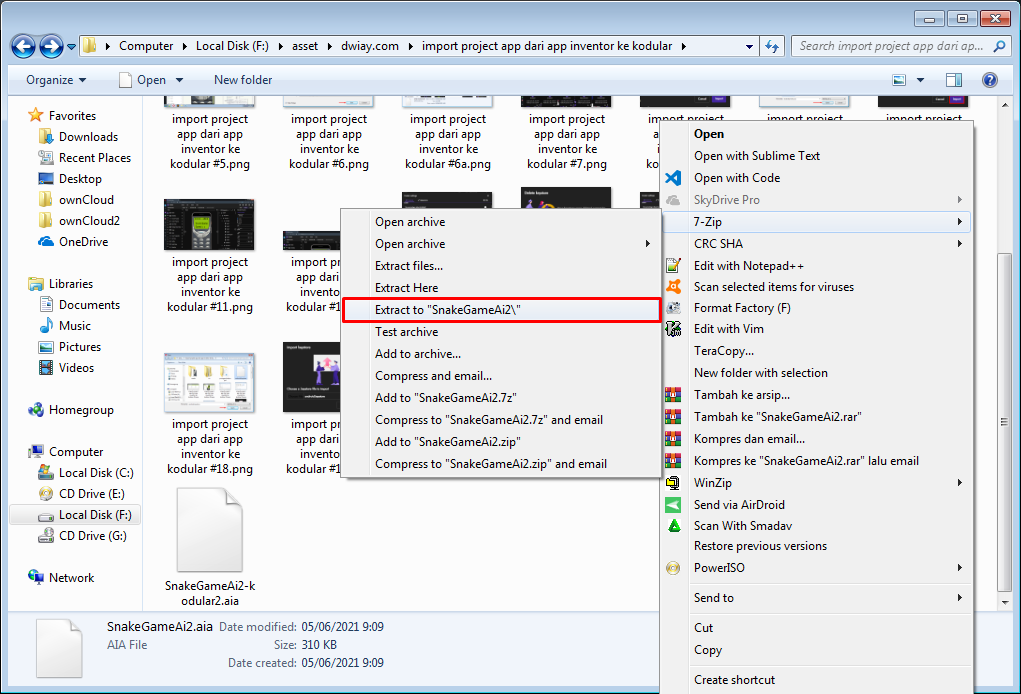
5. Buka folder hasil dari extract tadi.
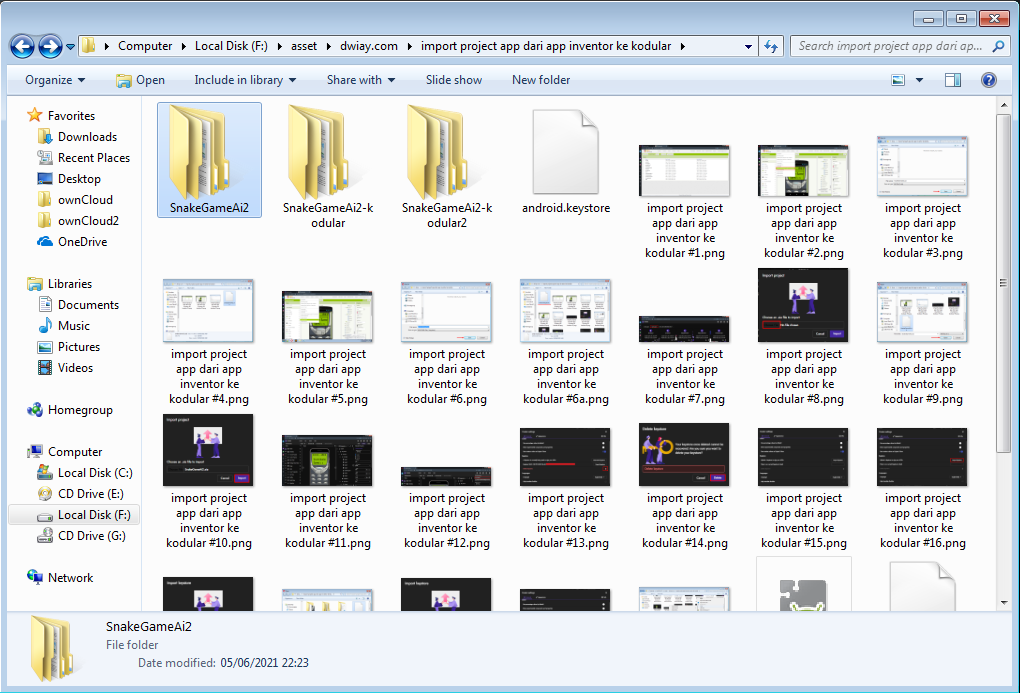
6. Buka folder youngandroidproject >>> Double klik file project.properties. Tunggu sampai file tersebut berhasil dibuka oleh aplikasi teks editor.
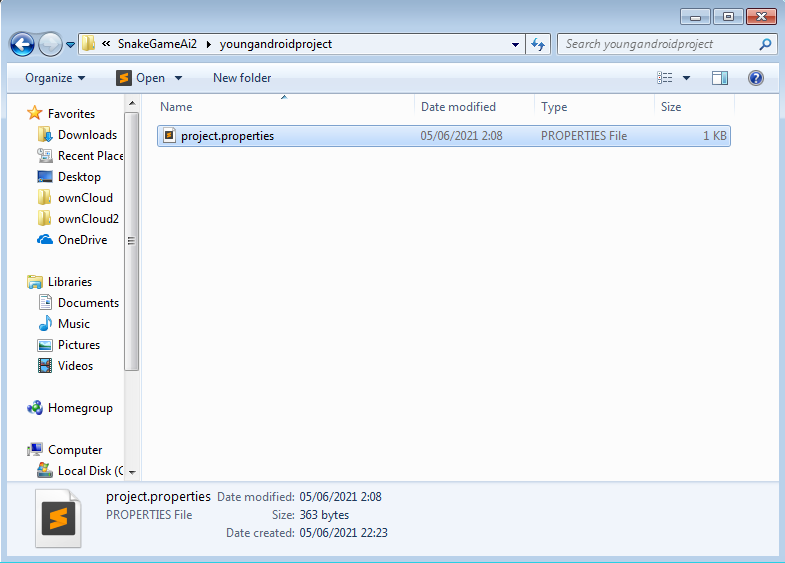
7. Blok teks yang mengikuti garis merah dan tekan CTRL + C di keyboard yang dipakai untuk memasukkan nama paket aplikasi dari App Inventor ke dalam Kodular.
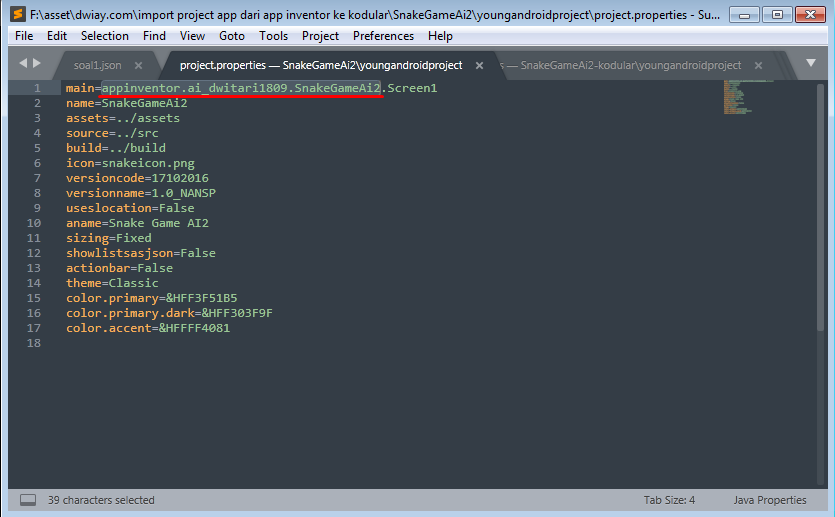
Kamu telah mencari beserta mendapatkan nama paket (package name) aplikasi Android yang telah diekspor project-nya dari App Inventor yang akan disamakan dengan aplikasi package name di dalam Kodular.
Mengubah Package Name (Nama Paket) App ke Kodular
Apabila project aplikasi atau AIA dari App Inventor 2 dimigrasikan ke dalam Kodular, maka aplikasi package name tersebut pasti berubah menjadi aplikasi package name yang telah ditentukan oleh Kodular itu sendiri bukan aplikasi package name bawaan dari App Inventor 2 lagi.
Oleh karena itu, bagi kamu yang ingin aplikasi Android tersebut dipublish baru atau diupdate versi aplikasi ke Google Play Store, maka kamu harus menyamakan aplikasi package name tersebut dengan menggunakan aplikasi package name yang awal pertama kali dalam membuat aplikasi Android dengan menggunakan MIT App Inventor 2 supaya aplikasi Android buatan kamu diapprove sama pihak Google Play Store.
1. Klik Advanced properties dan memasukkan nama paket aplikasi yang telah disalin ke dalam kolom Package Name, tekan Enter.
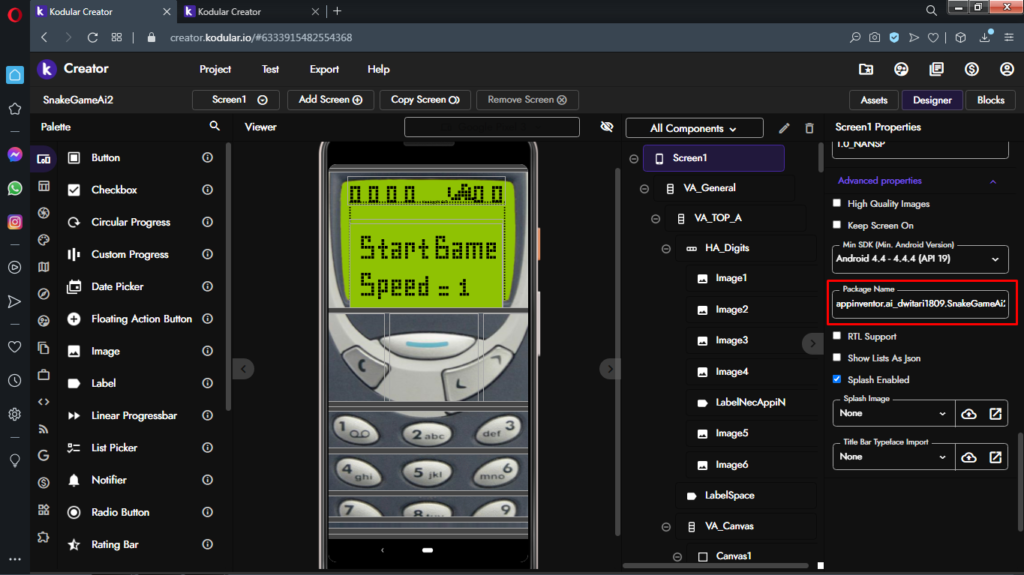
2. Klik Projects >>> Save projects.
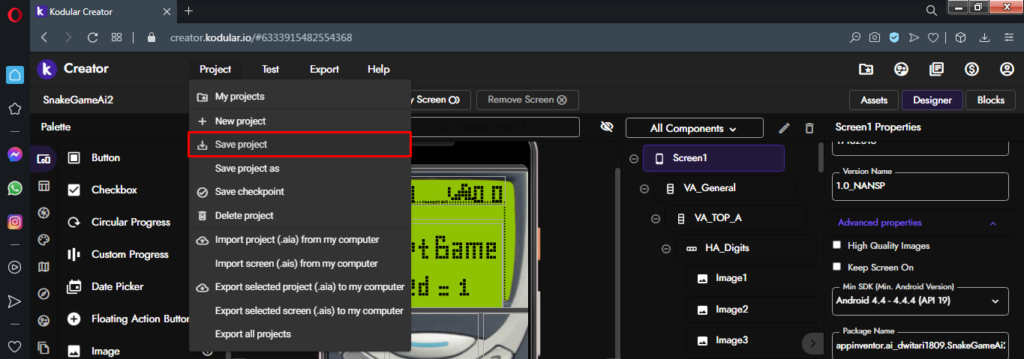
3. Melakukan refresh atau reload halaman situs tadi.
4. Tekan Export >>> Android App (.apk).

5. Klik Download App untuk install aplikasi di emulator atau Scan QR Code untuk install aplikasi di HP / Smartphone.
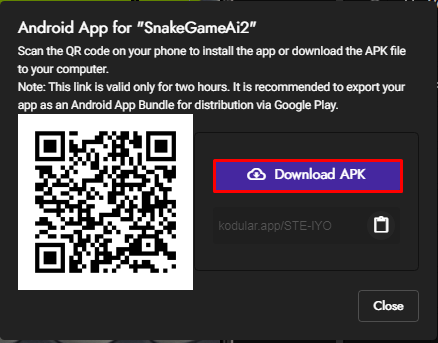
6. Berikut hasil tampilan aplikasi setelah install aplikasi tersebut ke dalam emulator atau smartphone.
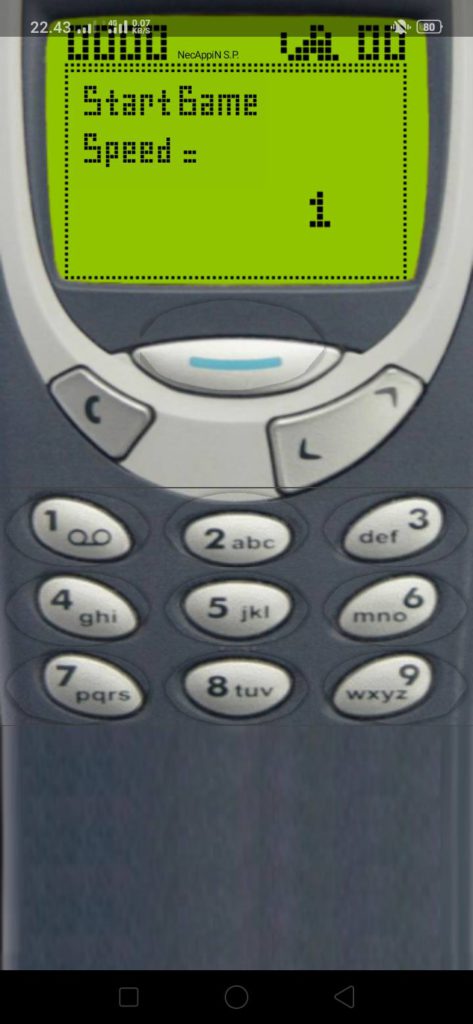
7. Buka Aplikasi APK Editor atau APK Editor Pro di smartphone.
8. Tekan Select Apk from app.
9. Berikut hasil dari penamaan paket aplikasi yang dihasilkan dari migrasi App Inventor 2 – Kodular.
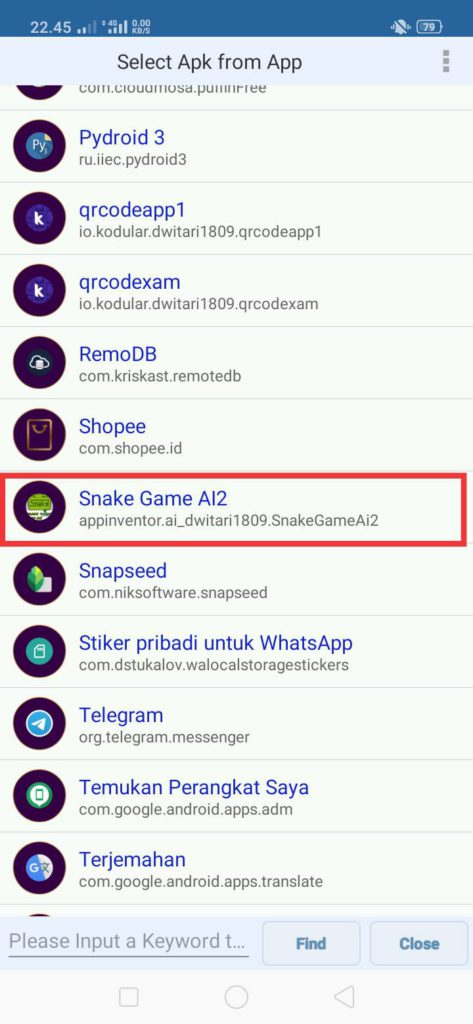
Dengan adanya tutorial ini, kamu bisa melanjutkan atau mengembangkan aplikasi Android yang awalnya kamu ingin bermigrasi dari App Inventor 2 ke Kodular agar mendapatkan fitur komponen aplikasi jauh lebih baik dan banyak dari App Inventor 2 untuk mengembangkan aplikasi Android lebih baik lagi.
Kesimpulan
Kamu bisa melakukan migrasi project aplikasi Android dari App Inventor 2 ke Kodular agar dapat menghasilkan suatu aplikasi yang lebih baik lagi ke depan, yang terutama aplikasi Android tersebut akan dipublish ke Google Play Store.