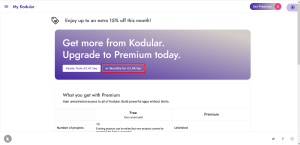Prime OS merupakan distro Linux yang berfokus untuk membuat sistem operasi seperti Android tetapi berbasis desktop atau PC. Distro Linux tersebut cocok bagi kamu yang memiliki laptop atau PC yang terutama layarnya Touch Screen tetapi tidak mempunyai smartphone Android.
Apalagi kamu yang memiliki laptop atau PC (komputer) yang spesifikasi tinggi yang terutama kapasitas RAM, Storage SSD, dan ukuran layar yang besar. Maka, kamu bisa melakukan instalasi Prime OS 0.6 di dalam VirtualBox sehingga tidak perlu instalasi Prime OS secara dualboot (jika kamu masih menggunakan Windows sebagai Main OS).
Jika kamu install Prime OS 0.6 dengan tujuan agar bisa main games dari Android, maka penulis tidak menyarankan untuk instalasi Prime OS 0.6 di VirtualBox, lebih baik instalasi Prime OS 0.6 di laptop atau PC langsung. Prime OS 0.6 yang berisi sistem operasi Android Nougat (Android 7.0).
Penulis memberikan beberapa requirement khusus Prime OS 0.6 baik itu di Virtual Machine ( maupun Physical Machine (Laptop atau PC) yang berdasarkan pengalaman penulis sendiri sehingga apabila ada kekurangan tentang ini, kamu bisa mencari informasi lain di internet.
| PERALATAN | MINIMAL | REKOMENDASI |
| RAM | 2 GB | 4 GB |
| Storage Size | 20 GB | 40 GB |
| Storage Type | HDD | SSD |
| CPU | Intel Pentium atau sejenisnya | Intel Core i3 atau keatas |
| GPU (VRAM) | Tidak ada | 2 GB keatas |
Penulis memberikan tutorial untuk instalasi Prime OS 0.6 ke dalam VirtualBox. Untuk spesifikasi laptop atau PC yang ingin instalasi Prime OS 0.6 direkomendasikan kapasitas 8 GB RAM fisik baik itu single channel maupun two channel.
LANGKAH-LANGKAH
1. Aktifkan aplikasi Virtual di PC atau laptop.
2. Klik Start.
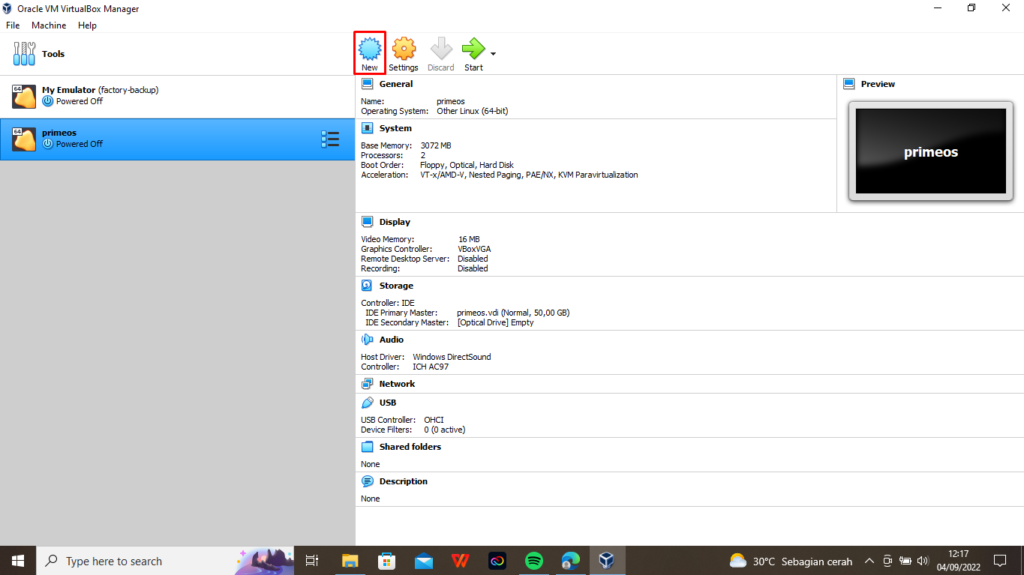
3. Masukkan nama VDI, pilihlah Order Linux, pilihlan Linux 64-bit, klik Next.
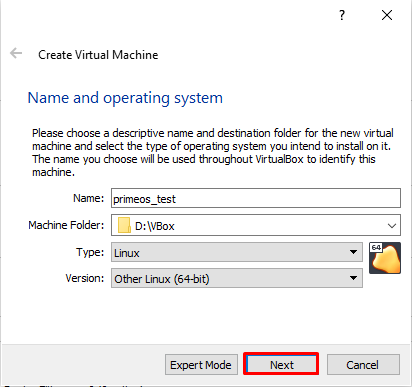
4. Masukkan kapasitas RAM dengan sesuai kebutuhan, klik Next.
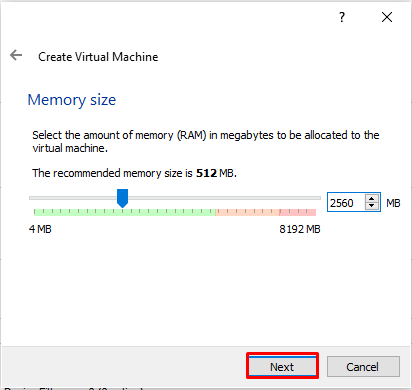
5. Pada bagian Hard Disk, pilihlah “Create a virtual hard disk now”, klik Create.
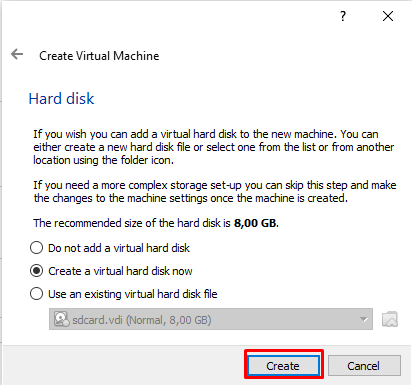
6. Pada bagian Hard disk file type, pilihlah “VDI (VirtualBox Disk Image)”, klik Next.
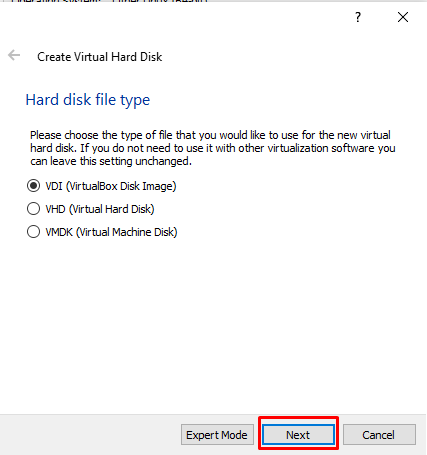
7. Pada bagian Storage on physical hard disk, pilihlah “Dynamically allocated”, klik Next.
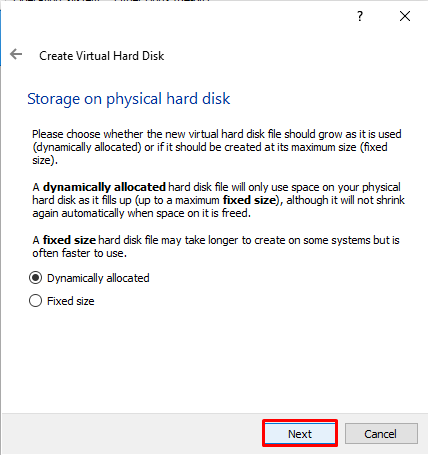
8. Masukkan kapasitas storage dengan sesuai kebutuhan atau minimal 16 GB, klik Create.
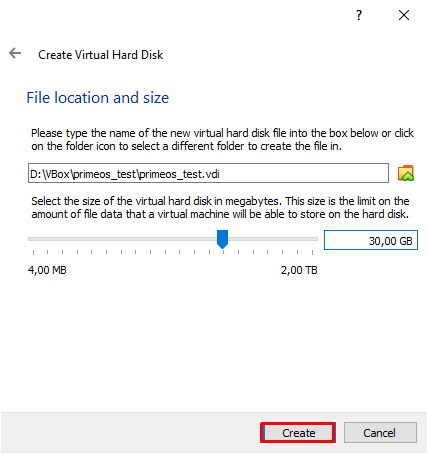
9. Klik Settings.
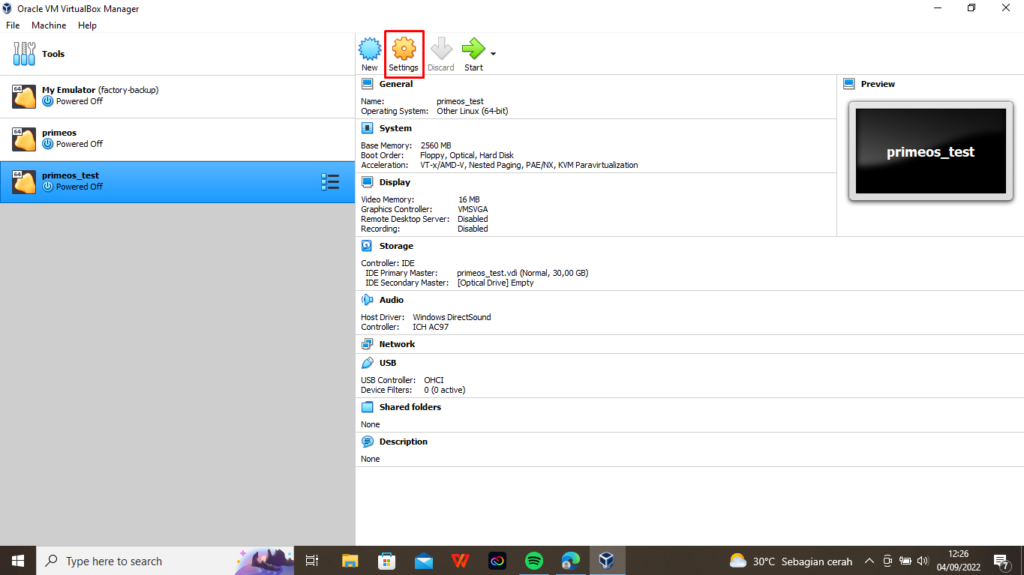
10. Klik System >>> Pilihlah Proecessor.
11. Aturlah jumlah core CPU dengan sesuai kebutuhan selama masih berada di garis hijau. Ini disarankan minimal memilih jumlah 2 core CPU.
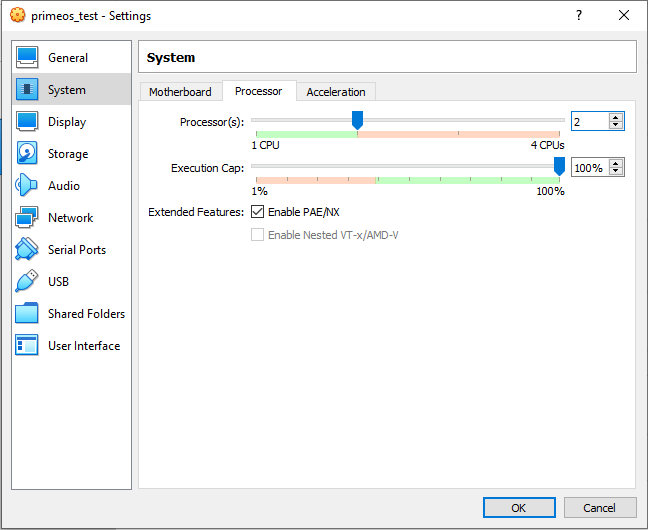
12. Klik Display >>> Pilihlah Screen.
13. Aturlah pada bagian Graphics Controller dengan memilih VBoxVGA.
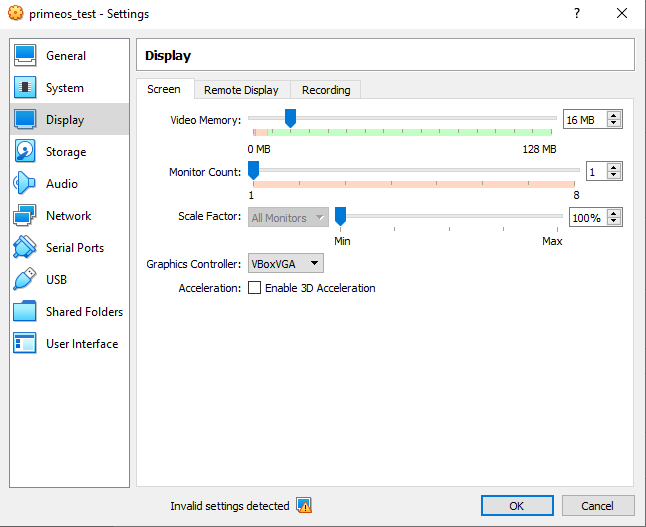
14. Klik Storage >>> Klik kanan pada Disk Empty.
15. Klik Choose a disk file untuk memasukkan Prime OS 0.6 ISO ke dalam Disk.
16. Pilihlah file Prime OS 0.6 ISO.
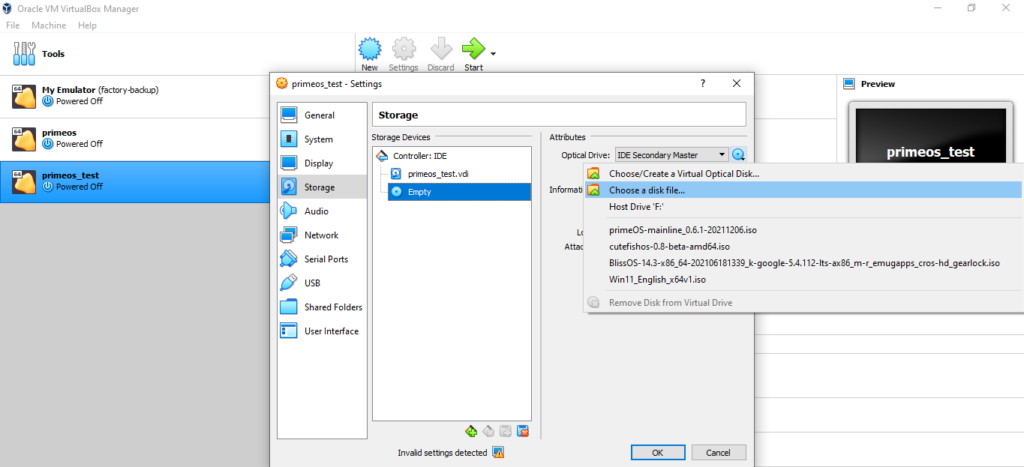
17. Setelah lakukan konfigurasi Disk Image untuk Prime OS secara keseluruhan, maka klik OK.
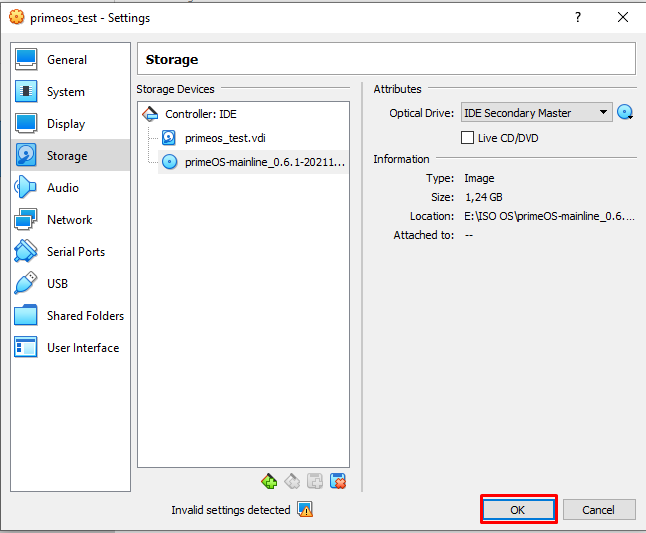
18. Klik Start.
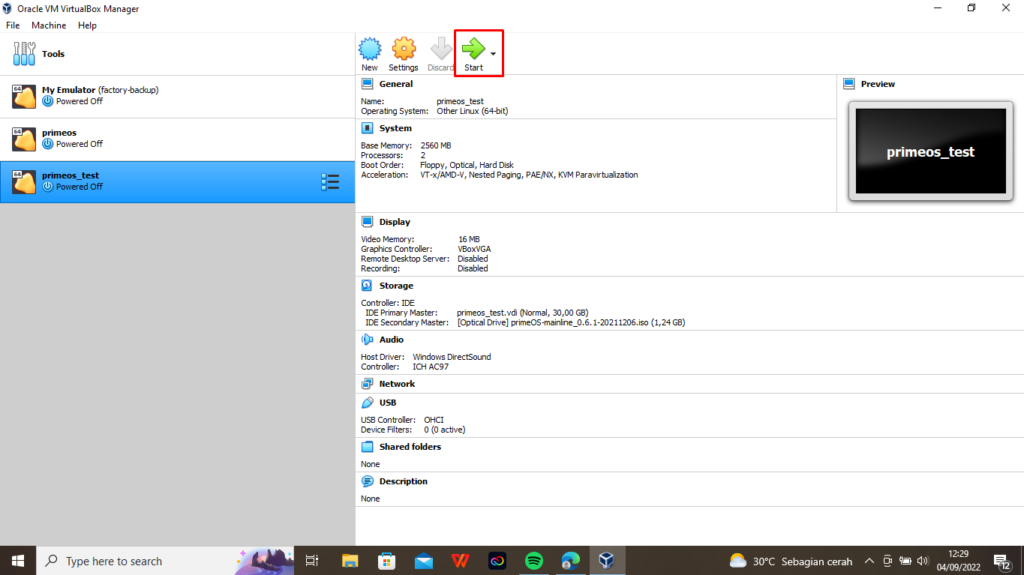
19. Pilihlah “Advanced options”. Langkah ini cocok bagi kamu yang kurang memahami dalam membuat partisi storage di VM atau Physical Machine sehingga bisa mempercepat waktu instalasi Prime OS ke VirtualBox.
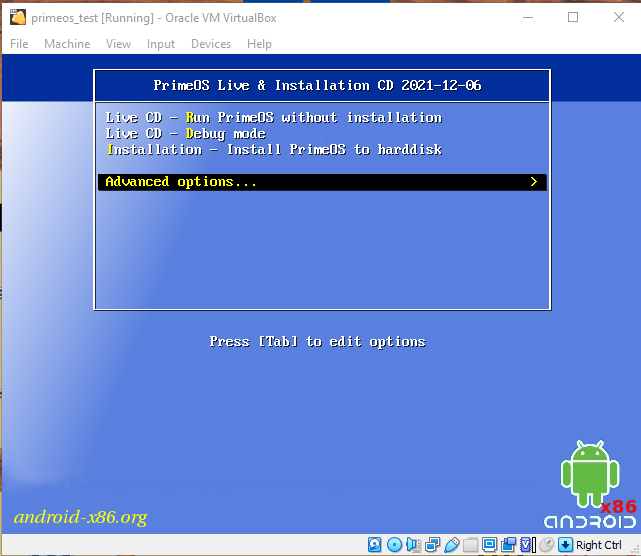
20. Pilihlah “Auto_Installation …”.
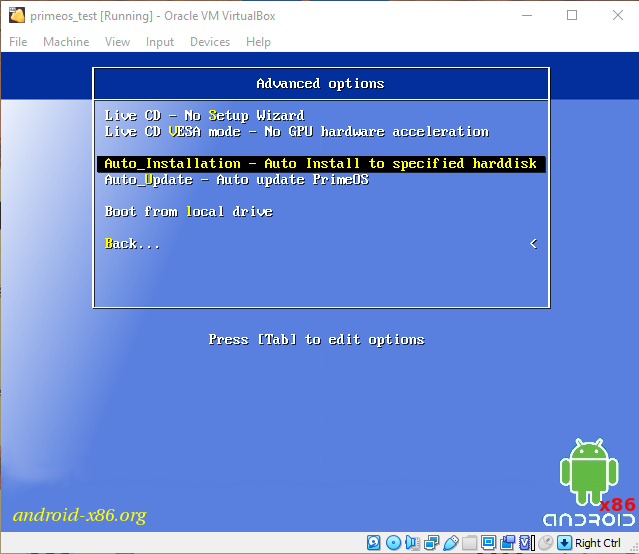
21. Pilih Yes.
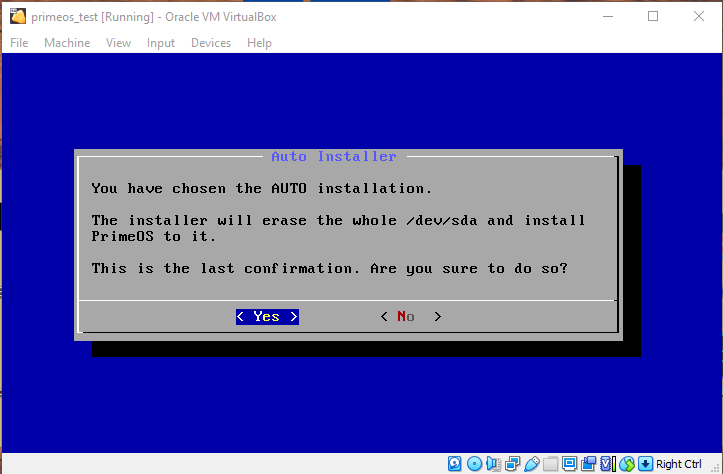
Proses instalasi Prime OS ini memakan waktu yang tidak sebentar, kecuali kamu menggunakan SSD Storage yang memungkinkan proses instalasi Prime OS jauh lebih cepat.
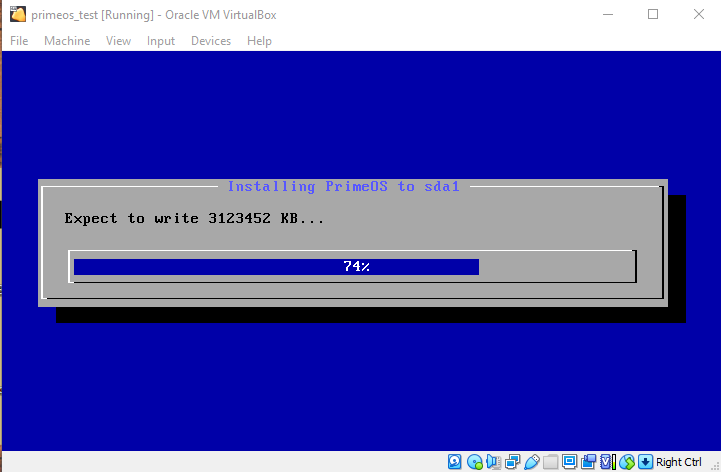
22. Pilihlah Run PrimeOS dan tekan OK.
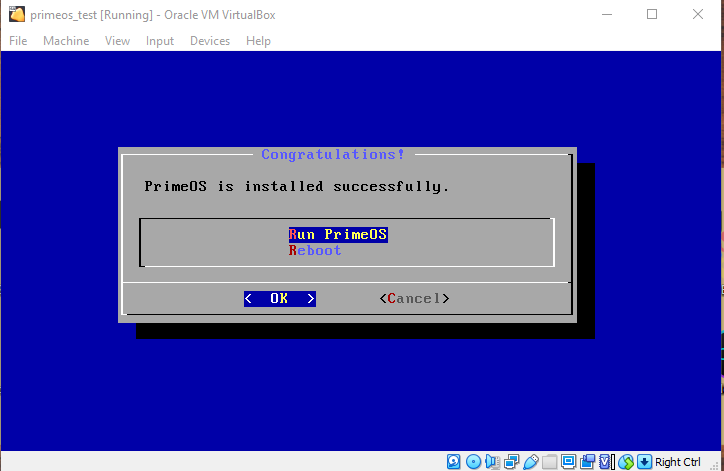
23. Mulai muncul tampilan awal Prime OS 0.6. Kamu bisa klik Proceed.
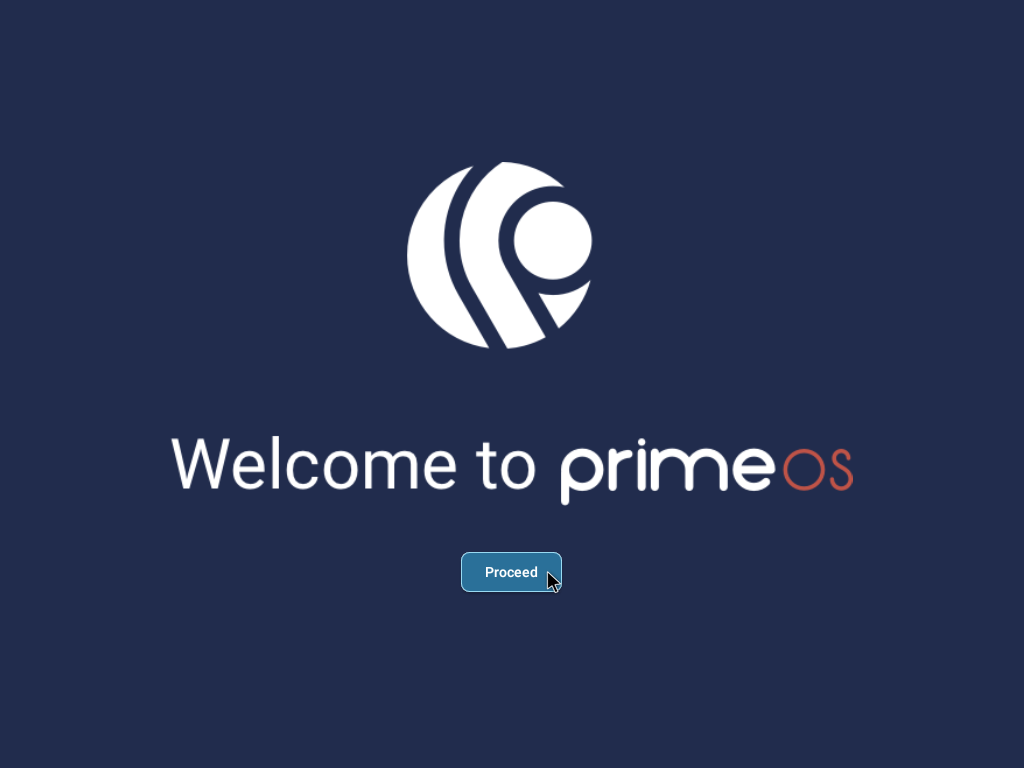
24. Isikan username, Timezone (zona waktu), Country (negara), beserta city (kota). Setelah itu, klik Next.
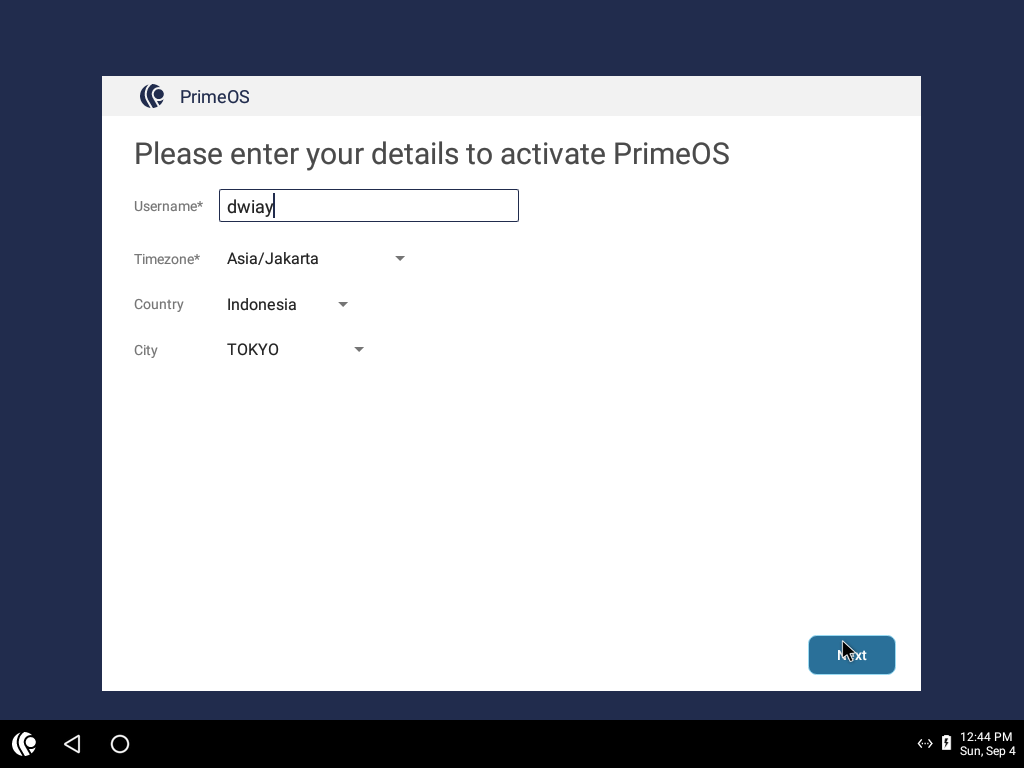
25. Pada bagian License Terms, klik Accept.
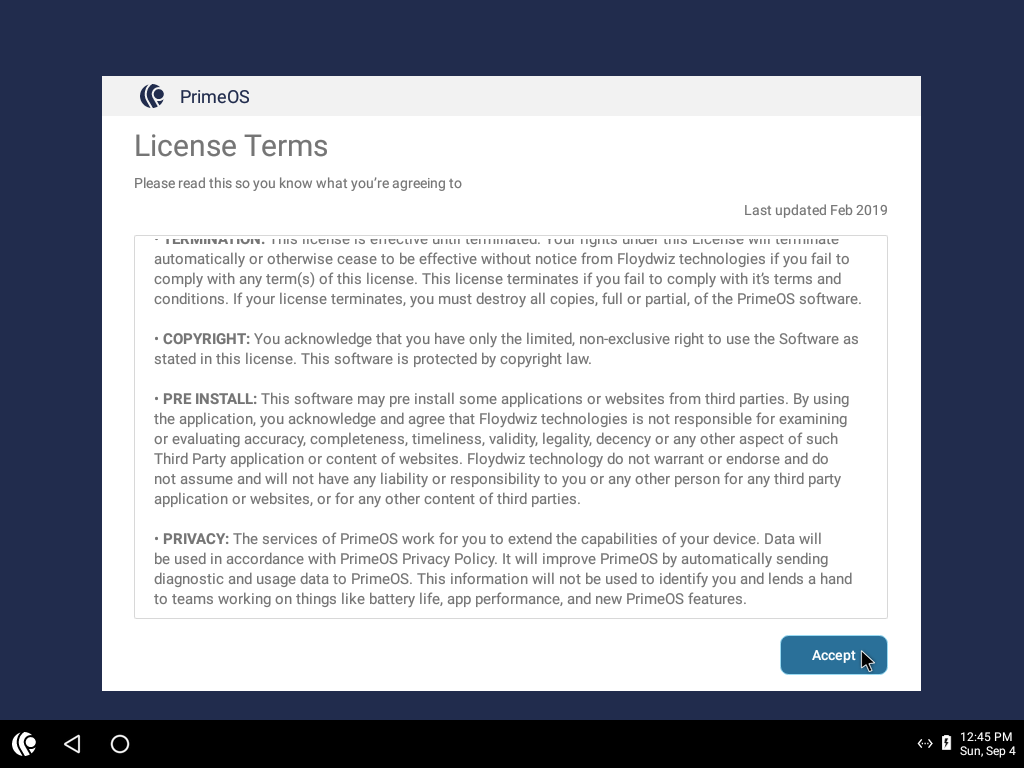
26. Tunggu beberapa waktu muncul tampilan launcher dari Prime OS 0.6 di Virtual Machine.
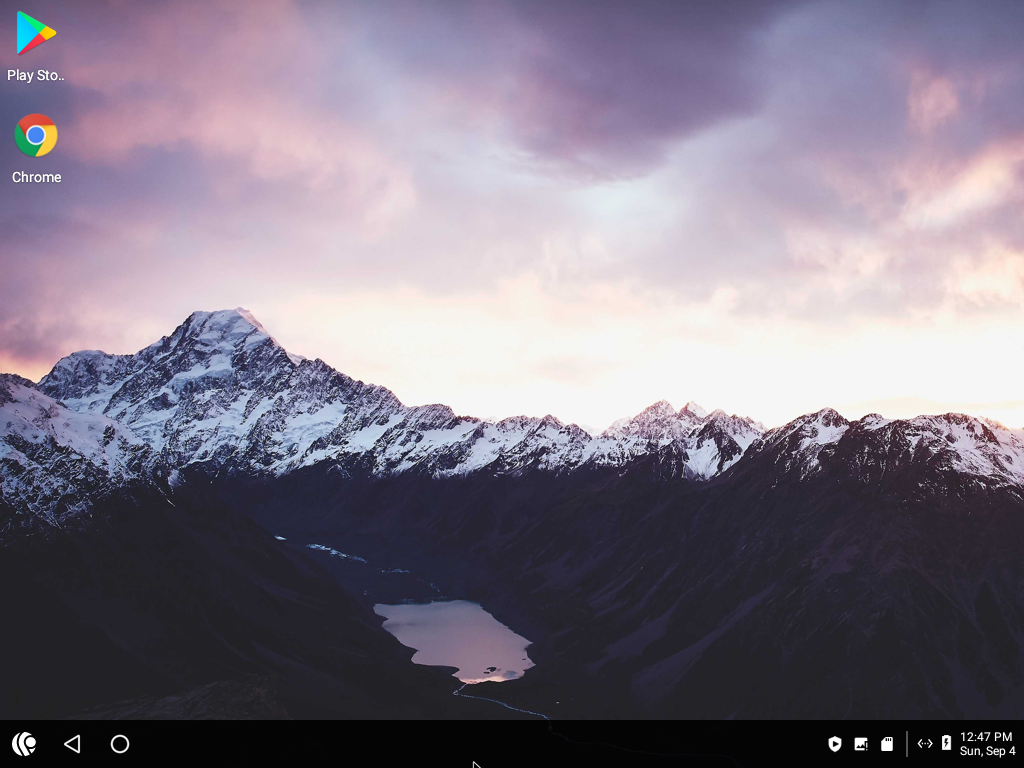
27. Klik Optical Drives >>> Pilihlah “Remove disk from virtual drive”. Langkah ini dilakukan untuk mencabut atau melepas disk Image OS yang terdapat Prime OS 0.6 dari virtual drive.
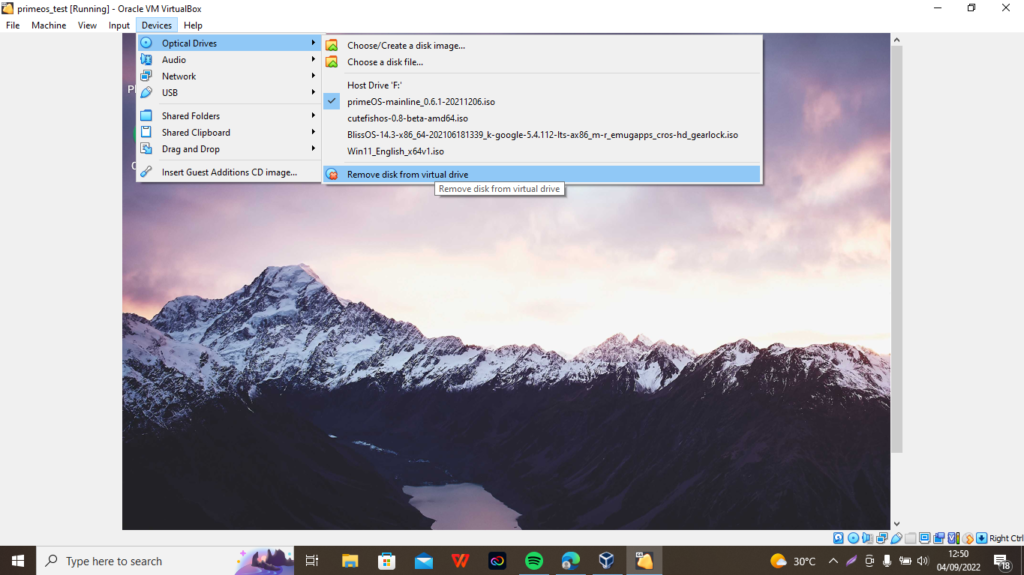
28. Klik “Force Unmount”.
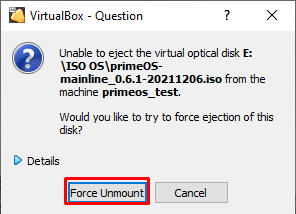
29. Klik Machine >>> Pilihlah Reset. Langkah ini dilakukan untuk restart Virtual Machine Prime OS tadi agar Virtual Machine bisa digunakan sepenuhnya.
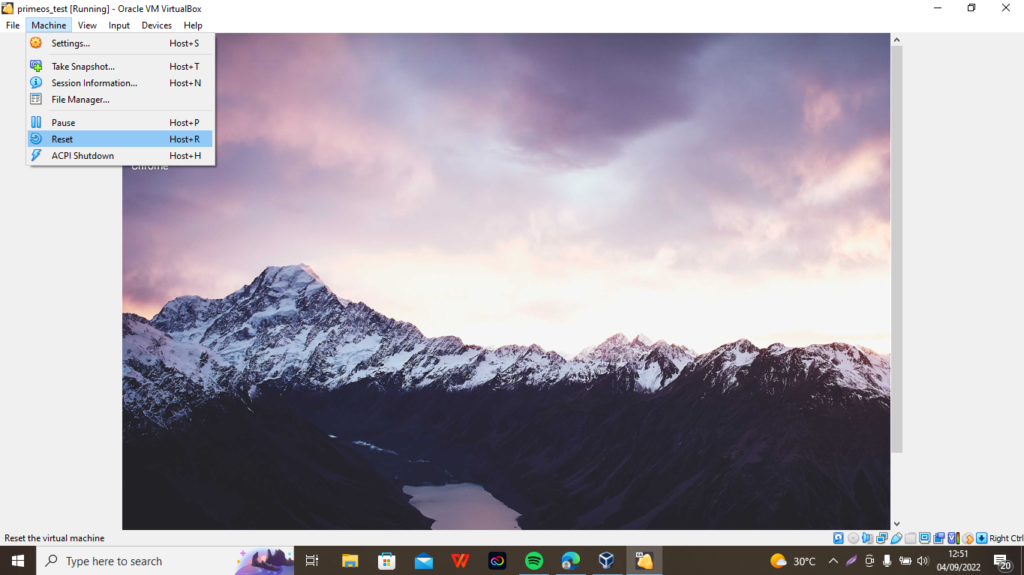
30. Tampilan hasil akhir.
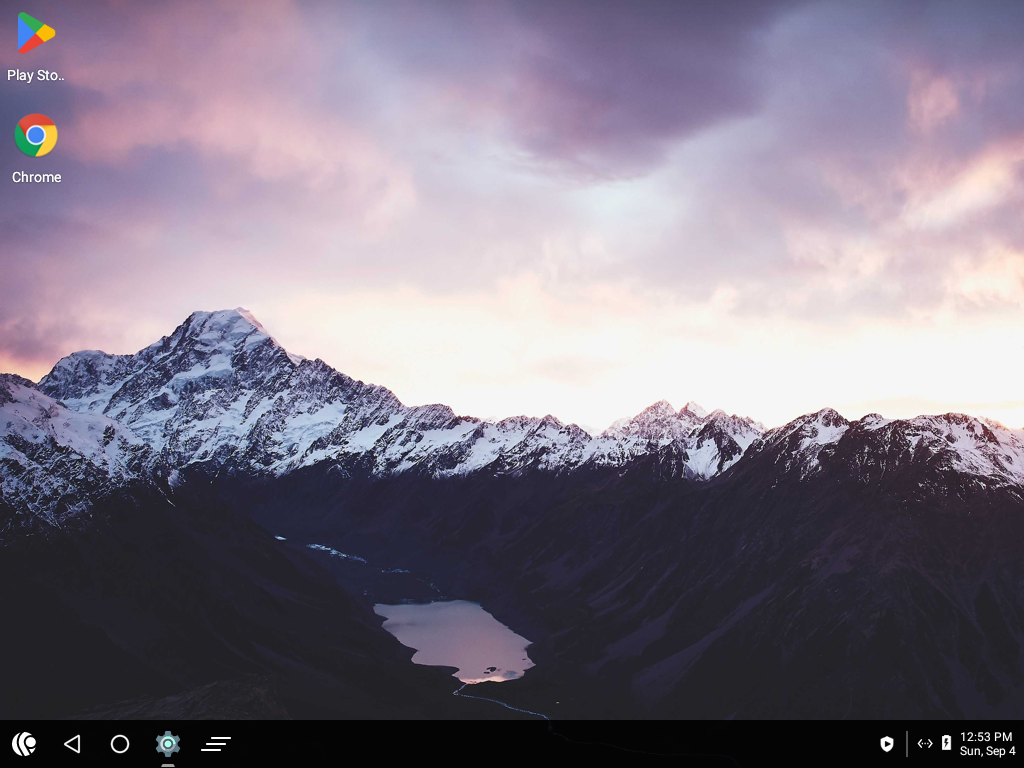
Selesai.
Kini, kamu bisa merasakan dalam menggunakan Android berbasis PC di dalam VirtualBox. Kamu bisa melakukan install aplikasi Android baik itu melalui Prime OS Gallery App maupun Google Play Store.
PENUTUP
Bagi kamu yang memiliki laptop spesifikasi tinggi yang terutama layarnya Touch Screen tetapi tidak memiliki smartphone Android, kamu bisa memanfaatkan Prime OS sebagai sistem operasi Android yang terpasang di VirtualBox untuk merasakan dalam penggunaan aplikasi Android di dalam VirtualBox.
Selain itu, kamu juga bisa belajar untuk instalasi Prime OS sendiri ke dalam VirtualBox sebelum melakukan instalasi Prime OS ke dalam laptop atau PC langsung baik itu singleboot maupun dualboot agar bisa menggunakan Android di dalam PC atau laptop. Hal ini cocok bagi kamu yang memiliki banyak laptop atau PC yang tidak dipakai lagi dengan memanfaatkan Prime OS sebagai sistem operasi Android khusus desktop (PC atau laptop).