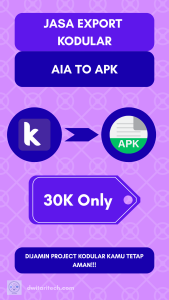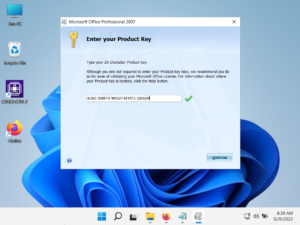Artikel kali ini membahas tentang cara menggunakan aplikasi dari AppImage di dalam laptop Chromebook yang Chrome OS. AppImage merupakan suatu aplikasi yang bisa digunakan secara portable di dalam sistem operasi GNU/Linux karena aplikasi tersebut tidak perlu melakukan install terlebih dahulu di dalam laptop atau PC.
Ternyata, AppImage ini juga support untuk laptop Chromebook untuk menggunakan aplikasi portable tersebut dalam memudahkan aktivitas digital tanpa harus install aplikasi Linux ke dalam laptop tersebut seperti entry data, editing, recording, dan sebagainya.
Misalkan, kapasitas ruang media storage internal tidak mencukupi untuk install aplikasi dengan jumlah banyak yang sesuai aktivitas digital kamu, maka bisa memanfaatkan aplikasi dari AppImage untuk membuka aplikasi tersebut di media storage eksternal pada laptop Chromebook.
Penulis memberikan tutorial untuk menggunakan aplikasi dari AppImage di dalam laptop Chromebook. Sebelumnya ikuti tutorial ini, dipastikan telah install aplikasi File Manager Nautilus di dalam subsystem Linux Enviroment terlebih dulu.
LANGKAH-LANGKAH
1. Kunjungi situs yang berisi kumpulan AppImage seperti AppImageHub.com atau Apprepo.de.
2. Pilihlah kategori.
3. Pilihlah aplikasi AppImage yang kamu butuhkan seperti LibreOffice (aplikasi perkantoran) atau aplikasi lain.
4. Klik Download.
5. Tekan Menu yang bulat berada di pojok kiri bawah.
6. Klik Terminal.
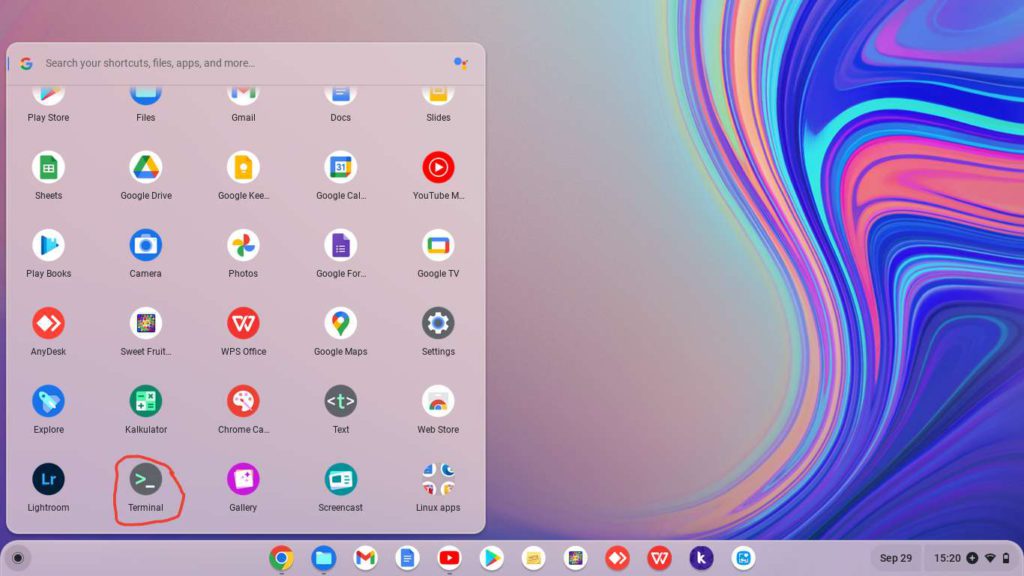
7. Klik Penguin.
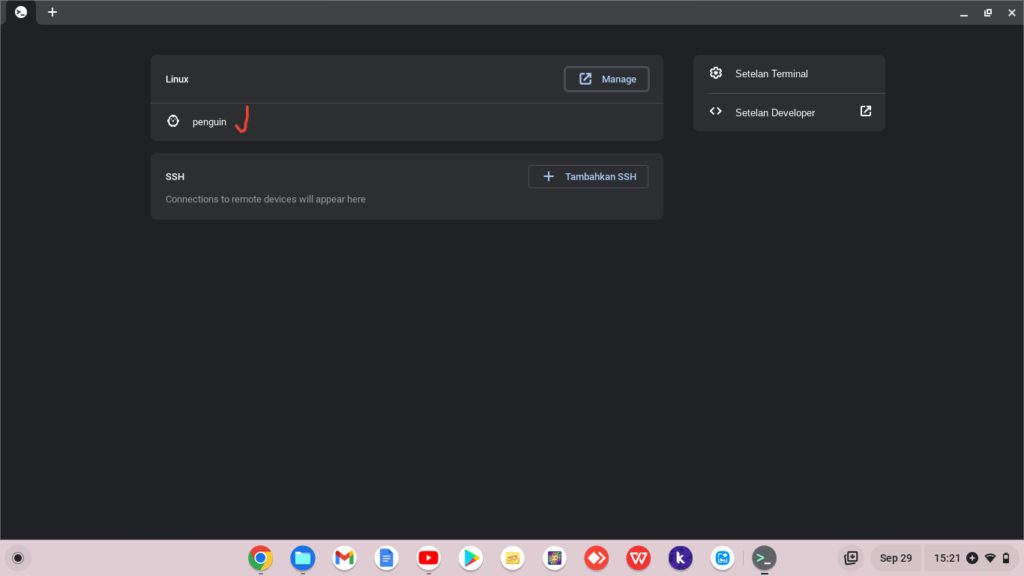
8. Ketikkan kode perintah untuk install File Manager Nautilus.
sudo apt install nautilusTekan Enter.
9. Tekan Menu yang bulat berada di pojok kiri bawah.
10. Klik Linux Apps >>> Pilihlah Files.
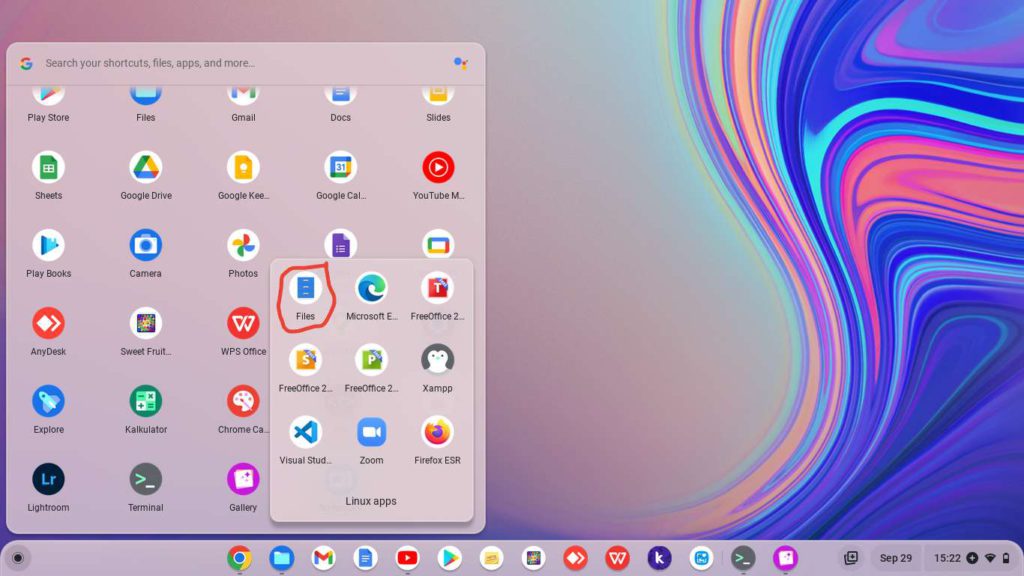
11. Klik Computer.
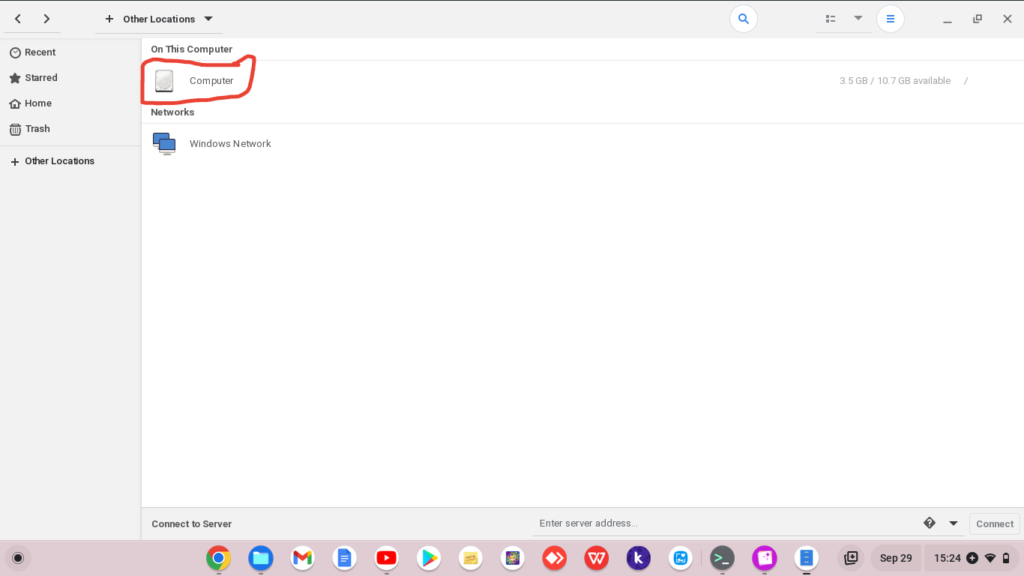
12. Klik mnt.
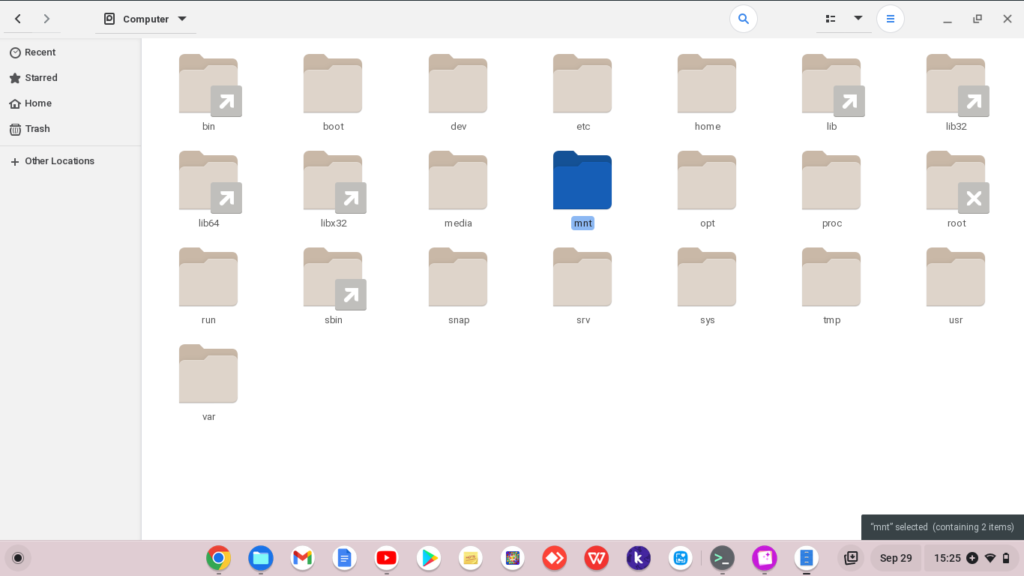
13. Pilihlah storage path yang ada aplikasi AppImage.
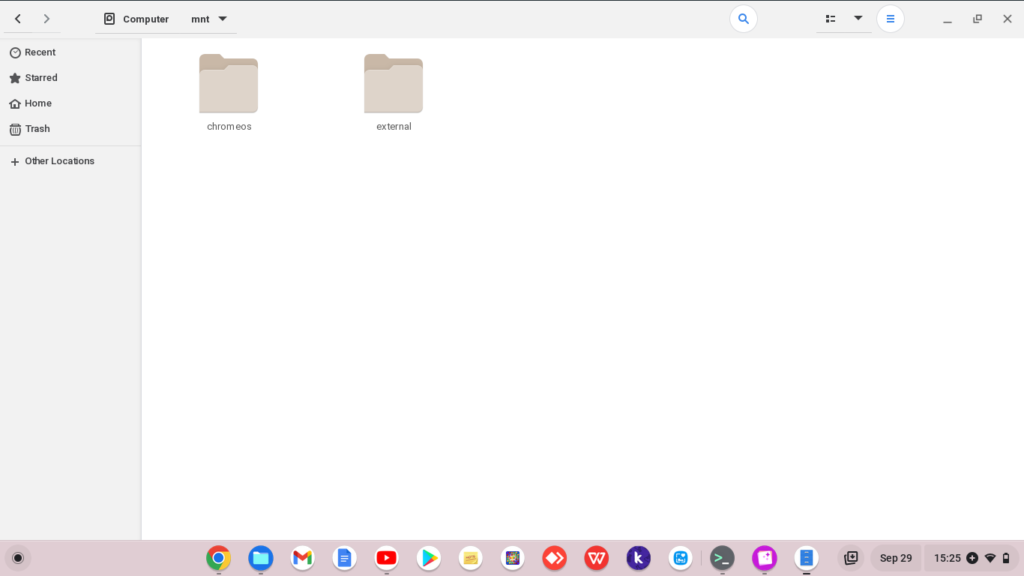
PENJELASAN TENTANG LOCATION PATH (DEFAULT) :
a) Internal Storage : /mnt/chromeos/MyFiles/Download
b) External Storage – SD Card : /mnt/removable/SD Card
c) External Storage – Flash Drive / HDD/ SSD : mnt/external/<nama external storage>
14. Tekan dua jari bersamaan terhadap Aplikasi AppImage.
15. Klik Properties.
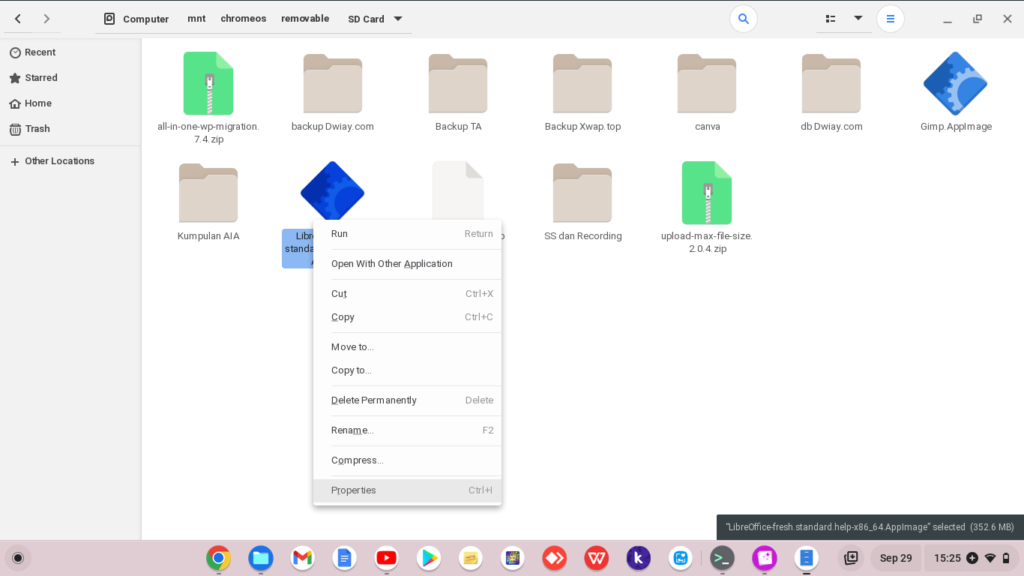
16. Centangkan Allow executing file as program.
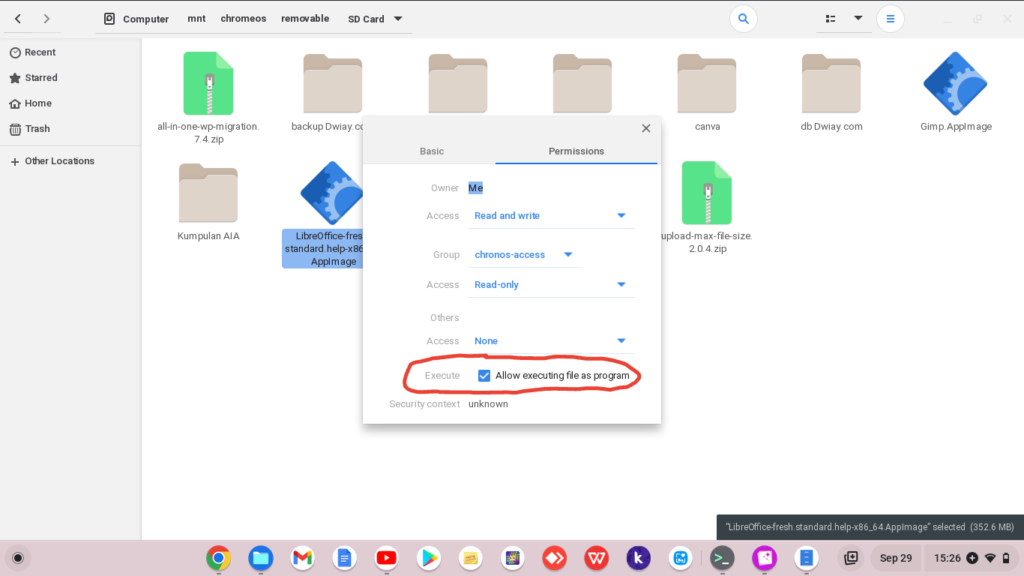
17. Klik Close (x)
18. Double klik untuk membuka aplikasi AppImage yang ada di dalam storage secara langsung.
19. Berikut hasilnya.
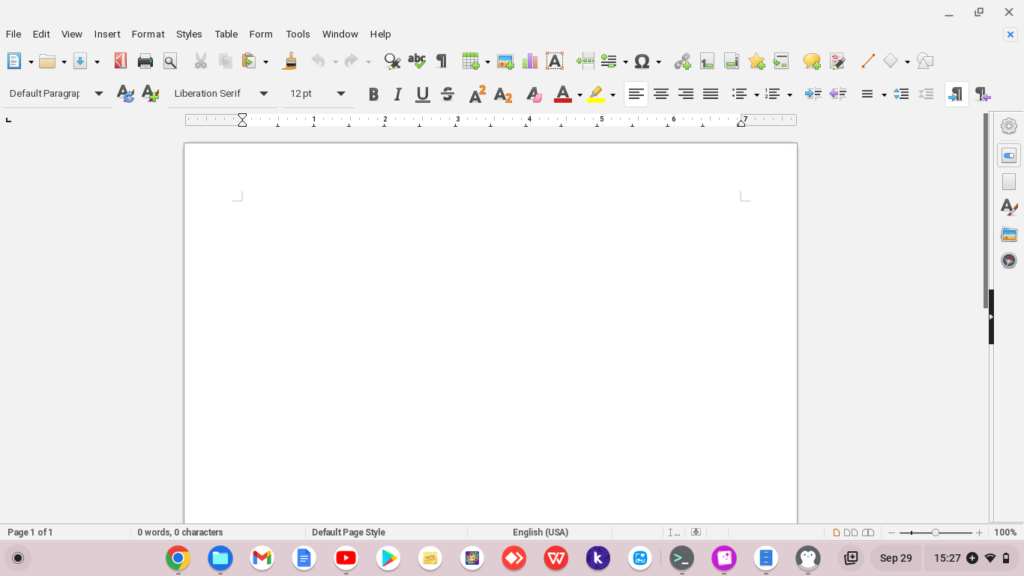
Selesai.
Penulis menyarankan aplikasi AppImage ini dipindahkan ke media storage eksternal seperti SD Card, Flash Disk (Flash Drive), HDD, dan sebagainya jika storage internal di laptop Chromebook kamu tidak mencukupi lagi.
PENUTUP
Dengan ada aplikasi portable yang dinamakan AppImage yang bisa digunakan di media storage eksternal di sistem operasi GNU/Linux yang terutama Chrome OS yang masih dikeluhkan karena kapasitas storage internal sangat kecil dan terbatas untuk install aplikasi Linux langsung.
Kamu bisa menggunakan satu atau beberapa aplikasi Linux yang tercover AppImage di dalam laptop tersebut dengan mudah tanpa install aplikasi terlebih dahulu dan bersifat portable sehingga bisa dibuka di media storage manapun.