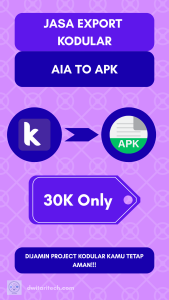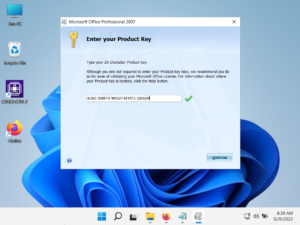Azure merupakan layanan situs cloud computing yang diciptakan oleh Microsoft untuk membangun atau membuat aplikasi berbasis IT tanpa harus membeli server fisik atau perangkat keras lagi. Azure ini lebih merekomendasikan untuk membuat atau membangun server yang berisi websute dengan menggunakan Windows Server.
Layanan cloud computing tersebut bisa digunakan secara gratis selama 12 bulan sejak verifikasi akun Azure untuk pertama kali atau dikenal dengan free tier. Selain itu, kamu bisa mendapatkan bonus free credit $200 selama 1 bulan. Enak, kan?
Kamu bisa memanfaatkan dari bonus credit gratis $200 selama sebulan untuk mempelajari beberapa layanan yang ada di Azure tanpa batas, asalkan selesai belajar, layanan atau komponen tersebut segera dihapus, takutnya terkena biaya (tagihan) untuk bulan berikutnya itu bengkak dan tidak wajar. 😀
Artikel ini memberikan tutorial cara membuat VPS atau VM Linux di Azure. Untuk Free Tier dari VM (Virtual Machine) di Azure hampir sama dengan AWS yaitu total 750 jam selama 1 bulan, perhitungan total tersebut udah termasuk beberapa penggunaan VPS atau VM di Azure.
Sebelum mengikuti tutorial, pastikan kamu telah mendaftar akun Azure baik itu pakai Free Tier, Regular, atau Sponsorship. Baru bisa mengikuti tutorial di bawah ini.
LANGKAH-LANGKAH
1. Kunjungi situs link ini untuk login ke Azure.
2. Lakukan login seperti pada umumnya.
3. Klik Virtual Machines.
4. Klik Add >>> Virtual machine untuk membuat VPS baru.
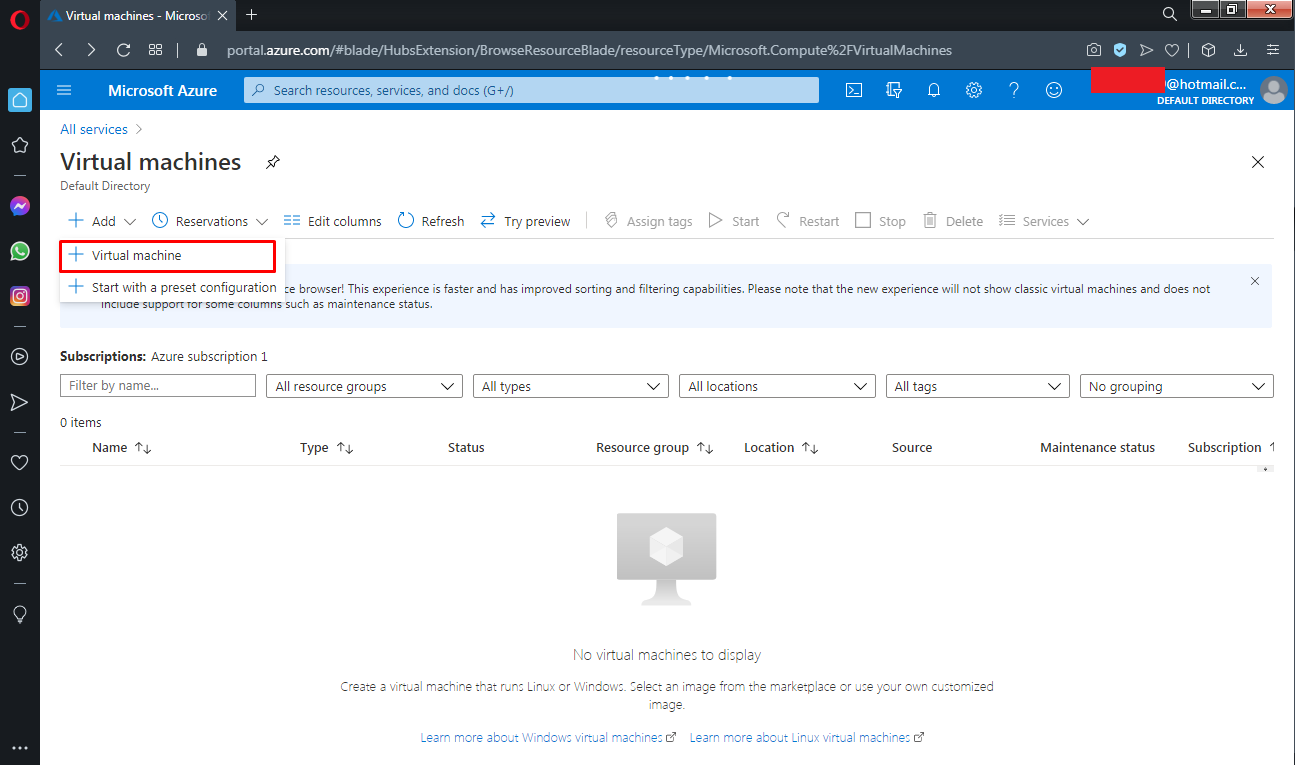
5. Mengatur spesifikasi dan kebutuhan VPS.
a. Pilihlah Subscription yang tersedia dan klik Creatw new untuk membuat Resoruce group baru.
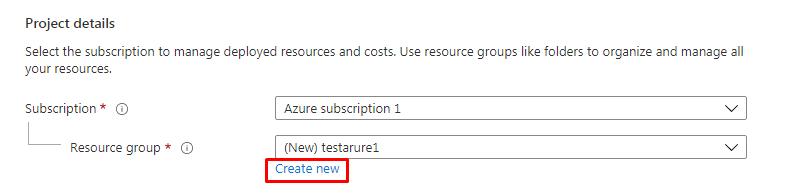
b. Masukkan nama Resoruce group baru, klik OK.

c. Masukkan nama virtual machine atau VPS, pilihlah Region terdekat, pilihlah Image Ubuntu Server, pilihlah size (spesifikasi) dengan sesuai kebutuhan. Apabila kamu menggunakan akun Free Tier, pilihlah Image bertipe Standard_B1s saja. Selebihnya, dibiarkan saja.

d. Pilihlah tipe autentikasi yaitu password. Masukkan username dan password baru untuk koneksi SSH ke VPS atau VM.
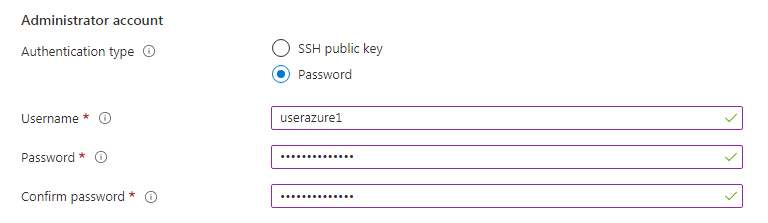
e. Centangkan beberapa Ports Rules yaitu HTTP (80), SSH (22), dan HTTPS (443). Hal ini berguna untuk mengatur izin akses port dari jaringan.
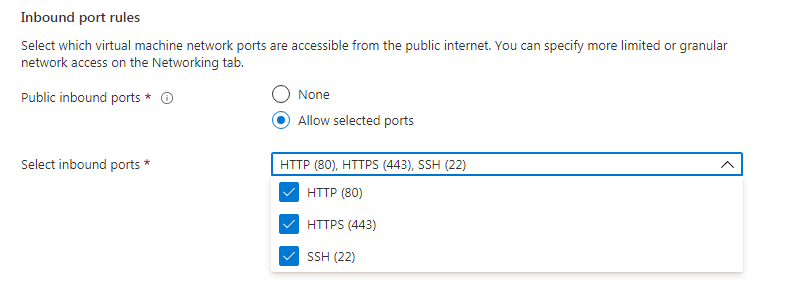
f. Klik Next : Disk >.

6. Aturlah ukuran stoage pada opsi OS disk size. Untuk akun Azure Free Tier, batas maksimum kapasitas storage itu 68 GB. Selebihnya itu, dibiarkan saja. Klik Next : Networking >.
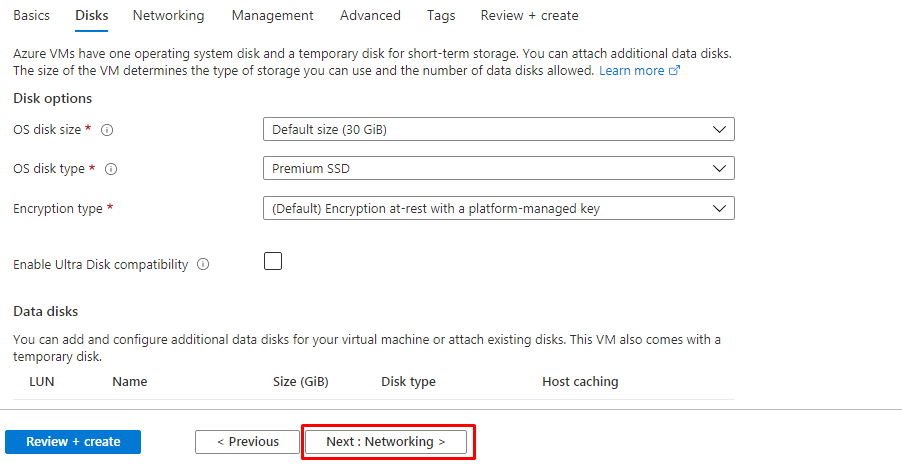
7. Pada bagian network, biarkan saja. Langsung, klik Next : Management >.
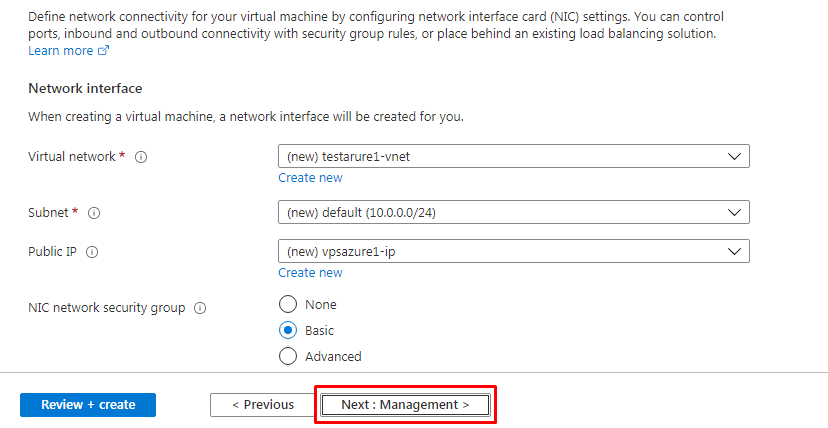
8. Pada bagian management, biarkan saja. Langsung, klik Next : Advanced >.
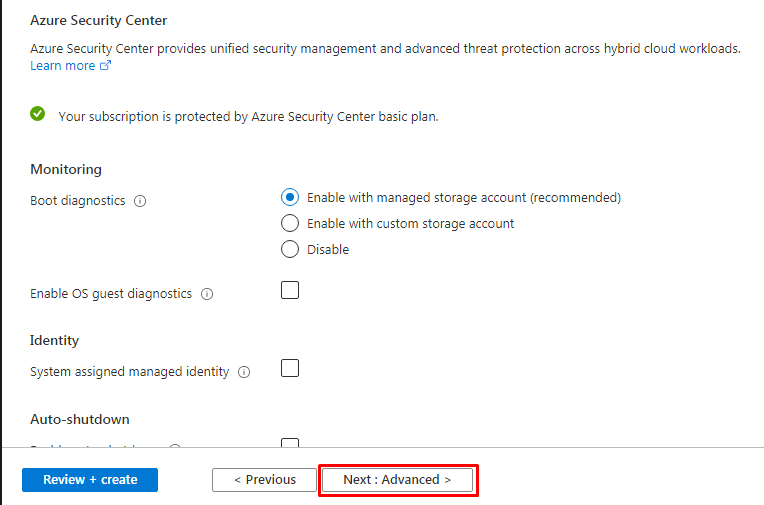
9. Klik Next : Tags >.
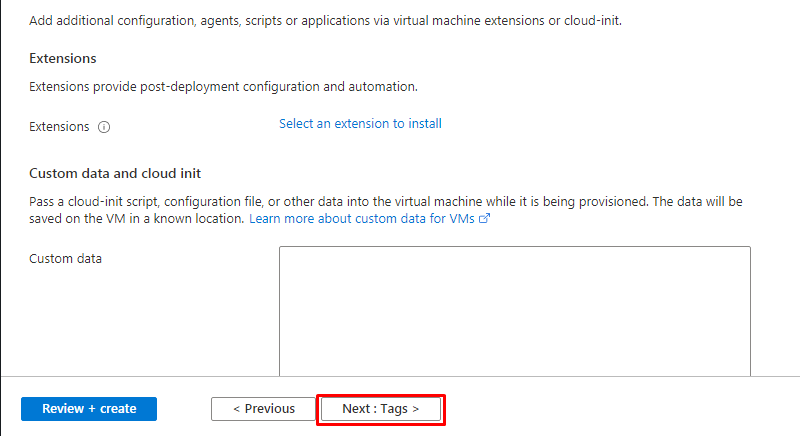
10. Pada bagian tags. Kamu bisa menambahkan kata kunci atau dikosongkan saja, klik Next : Review + create >.
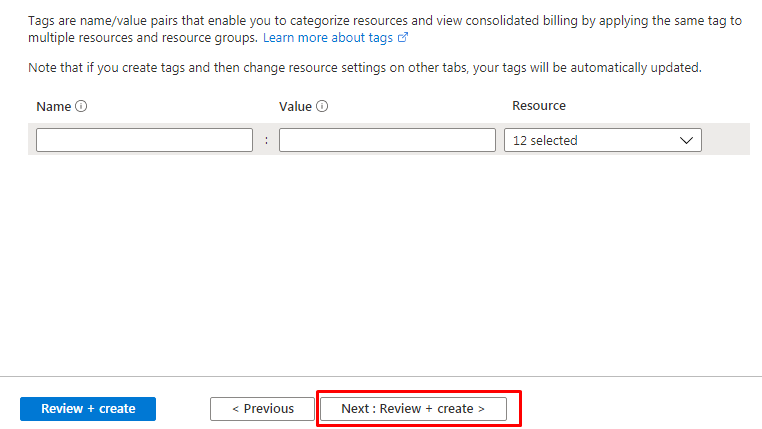
11. Apabila kamu telah yakin dengan membuat VPS baru, klik Create.
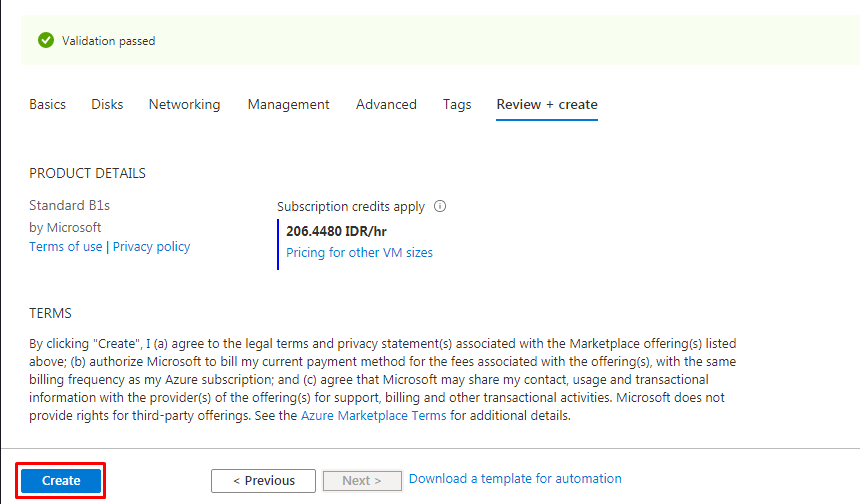
12. Apabila pembuatan VPS atau VM baru telah sukses, maka muncul tampilan di bawah ini.
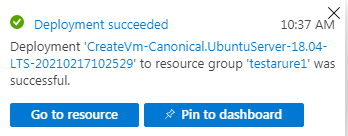
Selesai.
Azure ini bisa memperlihatkan tagihan terhadap layanan cloud computing, termasuk Virtual Machine dalam mata uang rupiah sehingga kamu bisa mengatur strategi dalam pengelolaan tagihan lebih mudah.
Untuk akun Azure yang Free Tier, kamu bisa membuat VPS atau VM baru tanpa dikenakan biaya untuk setiap pemakaian dalam per jam dengan memilih spesifikasi (image) yang bertipe Standard_B1s dan kapasitas storage maksimal 68 GB.
KESIMPULAN
Kamu dapat mempelajari beberapa layanan cloud yang ada di Azure dan memanfaatkan saldo credit gratis sebesar $200 untuk bulan pertama saja untuk membangun suatu project yang berbasis teknologi apabila kamu telah merencanakan secara matang dengan menggunakan VPS / VM. Kamu bisa membuat VPS baru ini untuk migrasi konten website dari shared hosting.
Hal ini cocok bagi kamu yang ingin membangun website atau sistem endpoint atau REST API untuk mobila app dalam skala menengah atau besar atau migrasi website dari shared hosting ke VPS Azure. Shared hosting ini memiliki beberapa kelemahan seperti tidak bisa menampung trafik pengunjung dalam jumlah besar, layanan CLI (Command Line), dan masih banyak lagi.