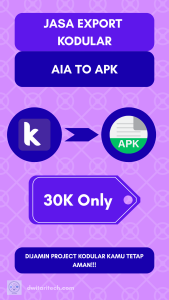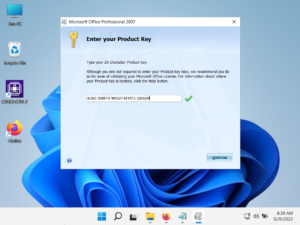Artikel kali ini membahas tentang tutorial dalam melakukan instalasi Moodle Packages 4 yang dimana di dalamnya sudah termasuk web server sehingga setelah instalasi Moodle ini tinggal dipakai saja tidak perlu menaruhkan Moodle ke dalam web server lagi. Hal ini dilakukan instalasi Moodle Packages 4 di dalam Windows.
Moodle ini merupakan suatu layanan Learning Management System (LMS) yang paling banyak digunakan di dunia dalam pembelajaran online seperti sekolah atau kuliah online. LMS ini juga bisa dipakai untuk membuat kursus atau kelas sendiri yang sesuai kebutuhan dalam menyampaikan suatu materi, soal, kuis, bahkan ujian sekalipun.
Berikut tutorial dalam melakukan instalasi Moodle Packages 4 ke dalam Windows baik itu pada laptop atau PC. Yang penting inbound Port 80 atau 443 (jika bisa menggunakan SSL / TLS) itu dibuka.
LANGKAH-LANGKAH
1. Kunjungi situs Moodle Packages for Windows disini.
2. Pilihlah versi Moodle Packages 4 atau yang terbaru dan klik Download Zip.
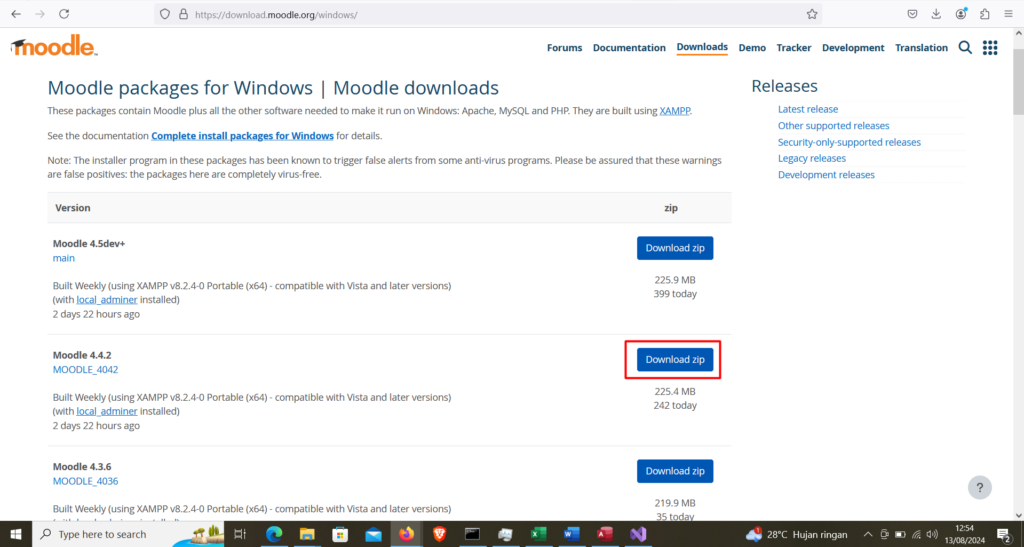
3. Tentukan tempat penyimpanan Moodle dengan sesuai kebutuhan kamu.
4. Extract file “MoodleWindowsInstaller-latest-4xx.zip” dengan aplikasi compressor seperti winzip atau winrar.
5. Buka folder “MoodleWindowsInstaller-latest-4xx”.
6. Klik “Start Moodle”.
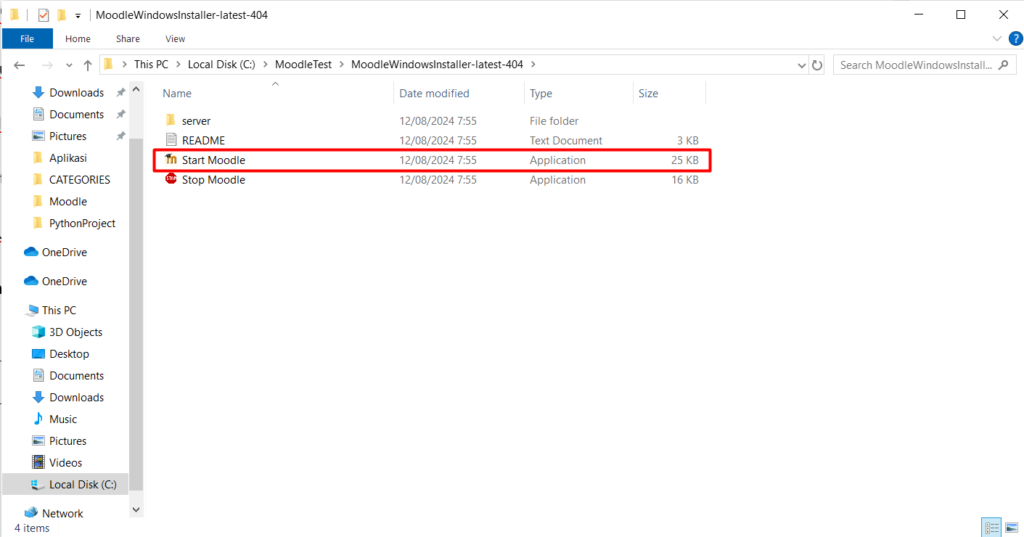
7. Apabila muncul tampilan popup yang berhubungan dengan Firewall Blocked blabla… Silahkan centangkan yang bertulisan “Public…” dan klik OK. Alasan centang “Public…” tadi karena anggap ini perangkat pribadi seperti laptop atau PC standalone.
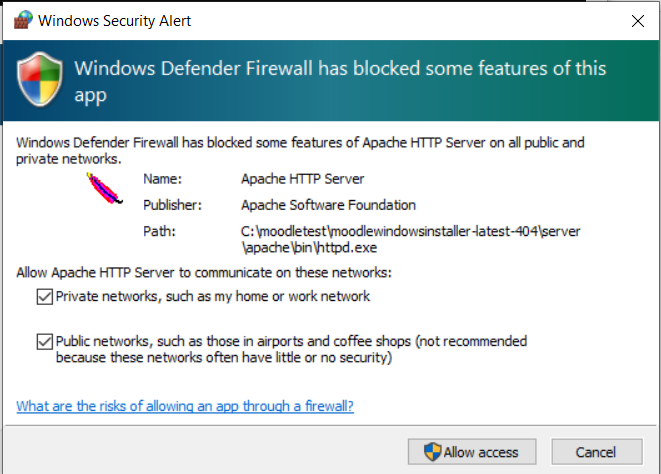
8. Tunggu beberapa saat sampai muncul tulisan command di bawah ini.

9. Aktifkan web browser di laptop atau PC.
10. Ketikkan “localhost” di kolom address bar, tekan Enter.
11. Disinilah mulai instalasi Moodle di dalam laptop atau PC. Silahkan klik Next.
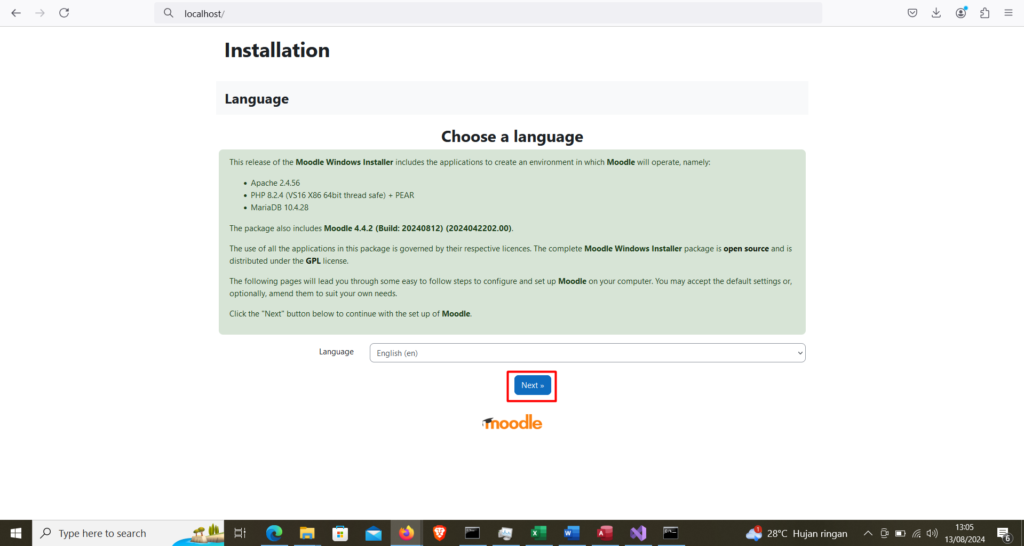
12. Pada bagian Confirm Paths, Klik Next.
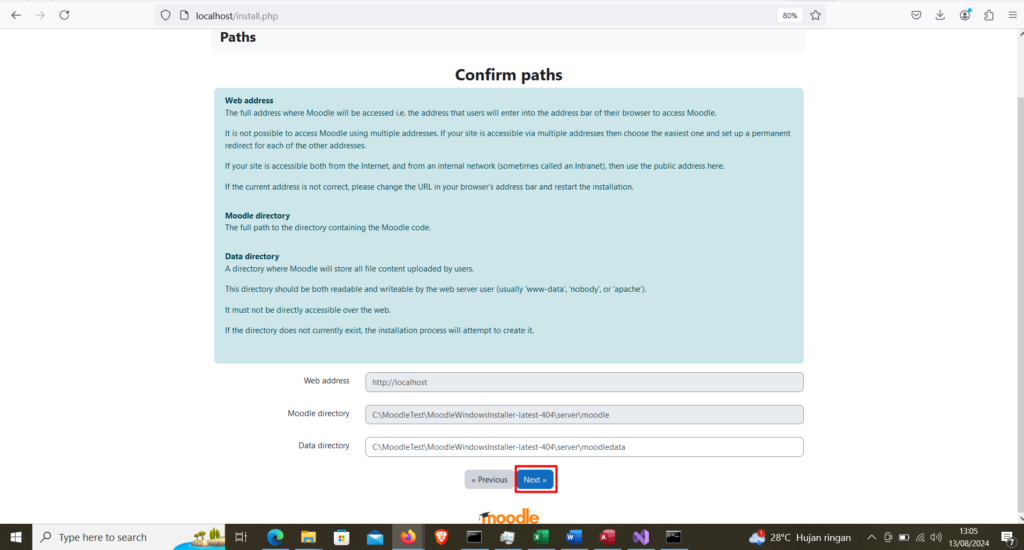
13. Pada pengisian database, silahkan tentukan nama database dengan sesuai pilihan kamu dan selebihnya dibiarkan saja. Password root dikosongkan karena mereka menggunakan XAMPP sebagai web server bundle. Setelah itu, klik Next.
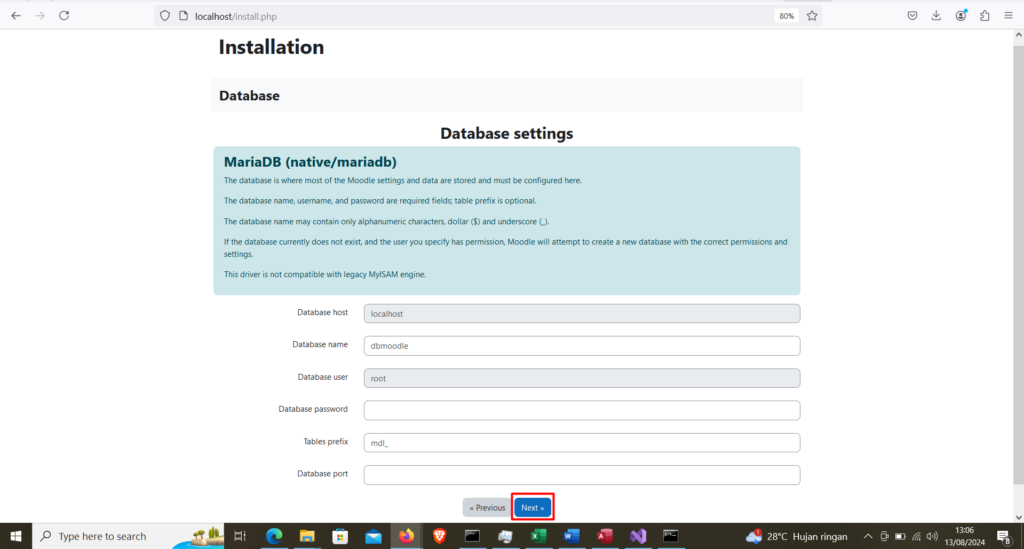
14. Klik Continue.

15. Apabila ada ditemukan tulisan error atau berlabel warna merah pada komponen library baik itu web server, database, dan sebagainya. Maka, kamu harus memperbaiki dalam mengatasi error tersebut sampai hilang tulisan error. Setelah itu, klik Next.
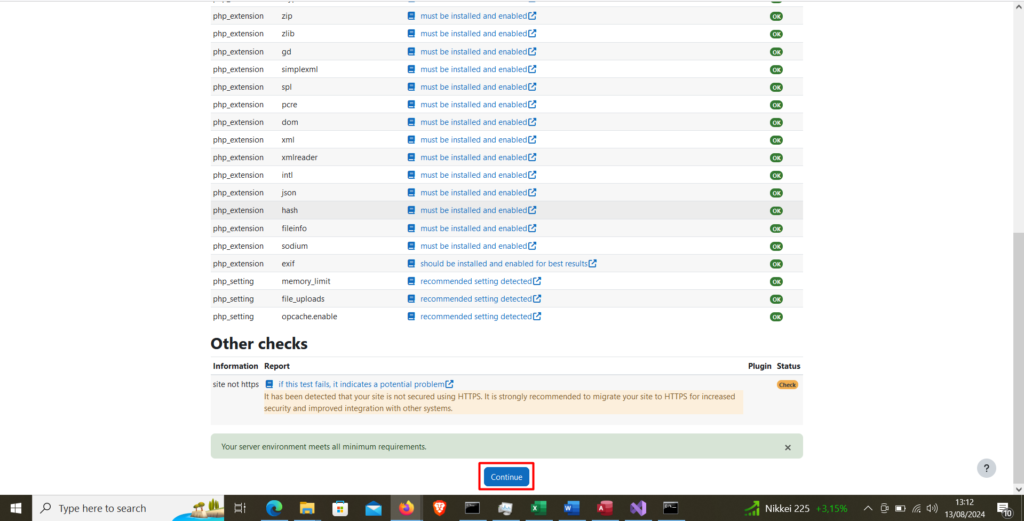
15. Tunggu beberapa saat sampai instalasi Moodle selesai dengan sukses. Sebelum itu, kamu memastikan ada koneksi internet pada saat proses instalasi Moodle sedang berlangsung. Semakin tinggi spesifikasi hardware laptop atau PC dan semakin cepat akses koneksi internet, semakin cepat juga proses instalasi Moodle sampai selesai.
16. Setelah proses instalasi Moodle Packages tadi, klik Continue.
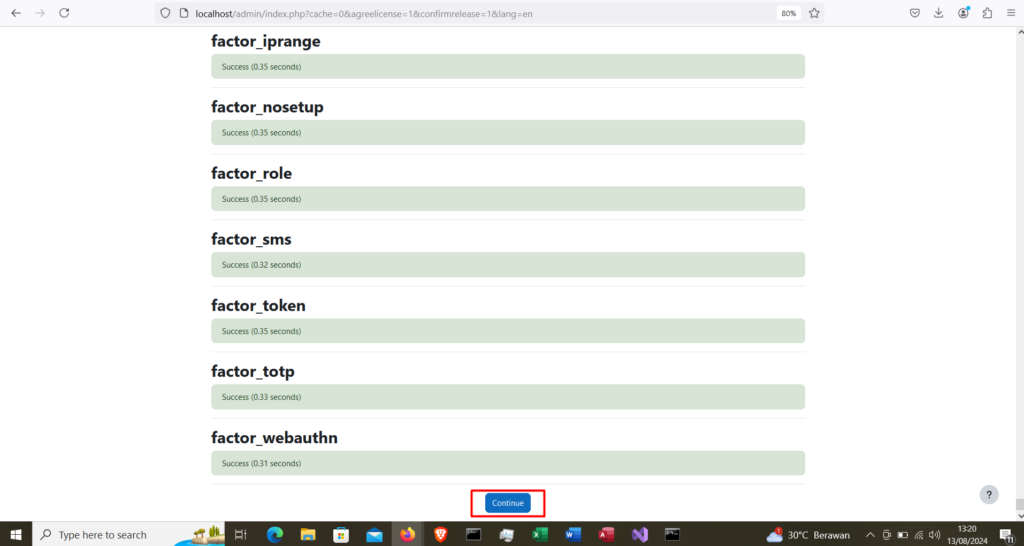
17. Isikan data Administrator atau admin untuk mengakses Moodle. Setelah diisi data tersebut, klik Update Profile.
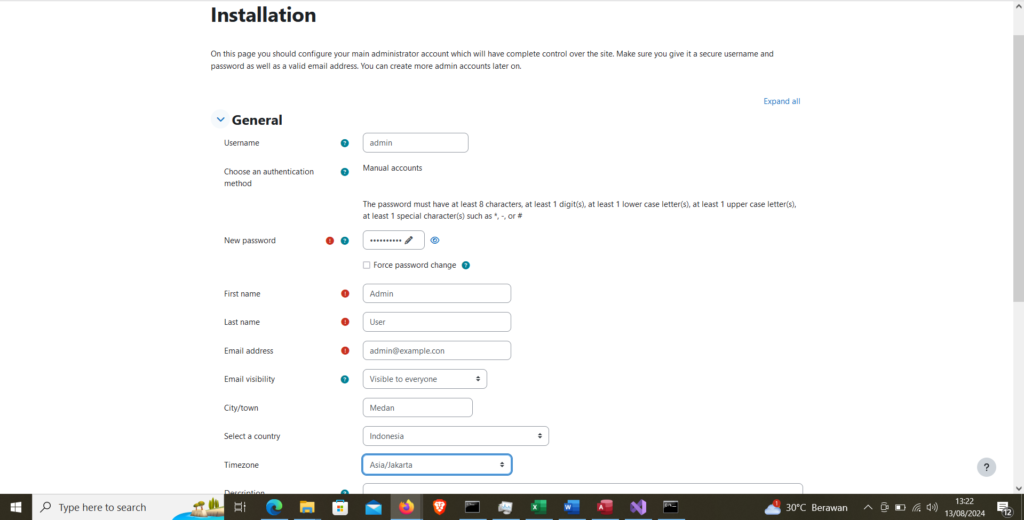
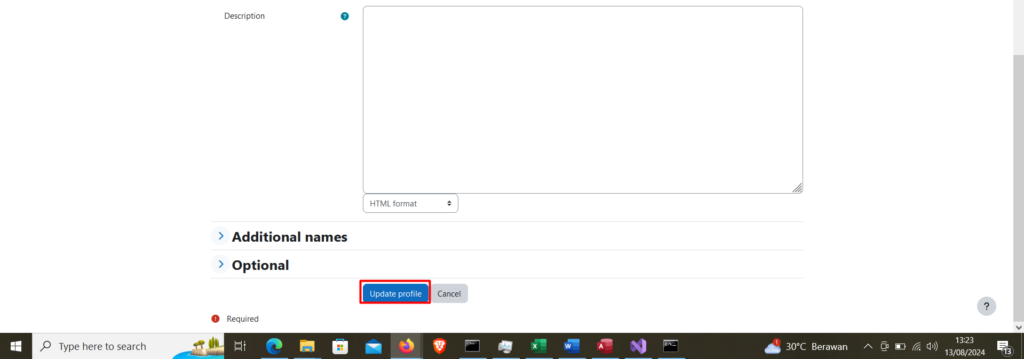
18. Isikan data informasi tentang layanan Moodle atau LMS yang akan diperlihatkan oleh banyak orang atau orang yang kepentingan tertentu. Pada bagian Support Contact itu wajib diisi email asal-asalan saja. Setelah itu, klik Save Changes.
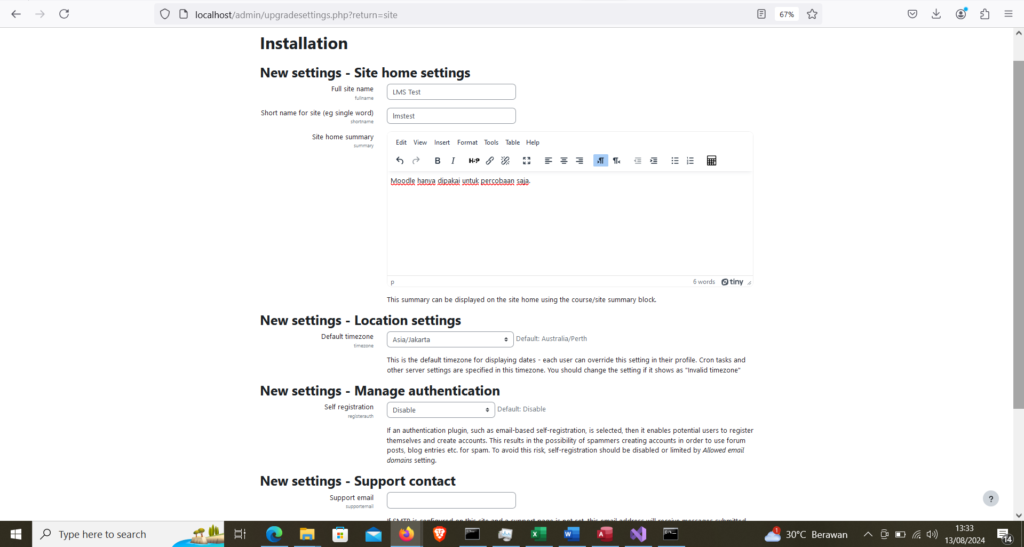

19. Berikut hasilnya.
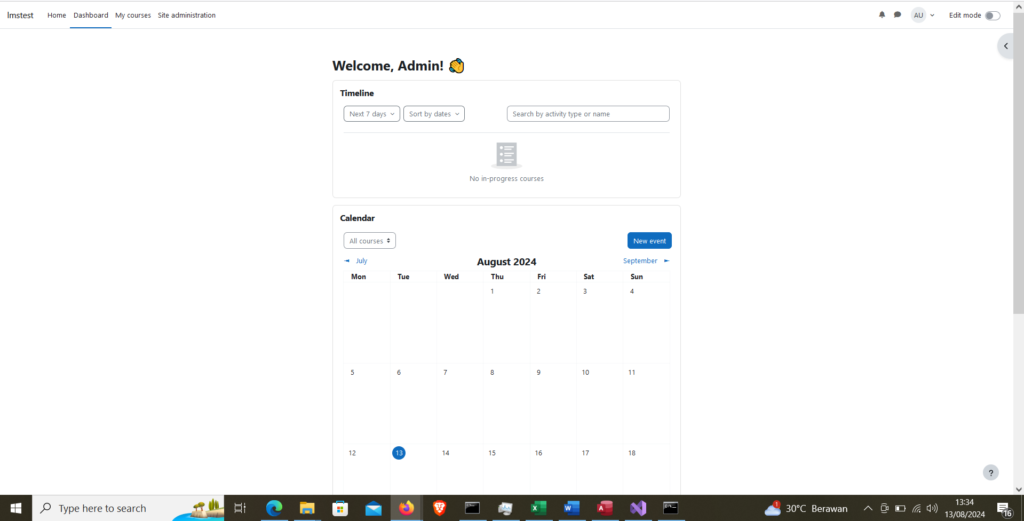
20. Selesai dalam untuk melakukan instalasi Moodle Packages 4 ke dalam Windows pada laptop atau PC.
21. Apabila ingin mematikan layanan server dari Moodle itu sendiri, maka bisa klik Stop Moodle.

22. Tunggu beberapa saat sampai muncul tulisan command di bawah ini.
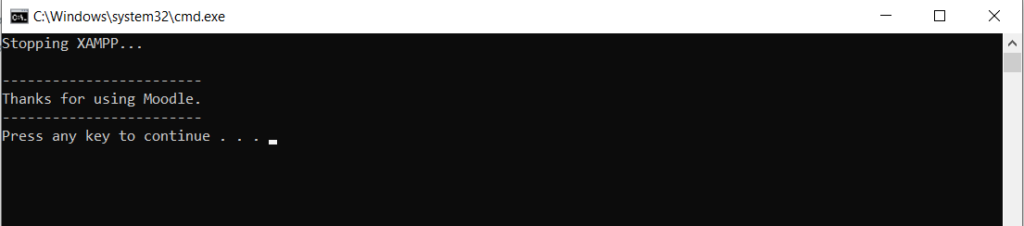
23. Selesai.
PENUTUP
Kini, kamu bisa instalasi layanan LMS yaitu Moodle Packages langsung ke dalam laptop atau PC khususnya Windows yang akan dijadikan server lokal atau server dalam cakupan terbatas dalam melakukan akses LMS tersebut. Jadi, kamu tidak perlu install web server, database server, dan sebagainya secara satu per satu agar bisa menggunakan Moodle di dalam server lokal atau server yang cakupan terbatas sehingga bisa efisiensi waktu dalam membangun sistem pembelajaran atau kursus online.