Artikel kali ini membahas tentang tutorial untuk memasukkan atau menyisipkan item ke dalam ListBox pada bahasa pemrograman Visual Basic.NET. Penggunaan ListBox ini bisa diambil dari contoh pada saat memasuki tahap Create to Desktop pada saat proses install suatu program, software, atau tools di dalam Windows.
Pada bagian ini, kamu bisa membuat project baru atau memilih project yang ada di dalam Microsoft Visual Studio untuk menambah fitur ListBox ke dalam Form dengan Visual Basic.NET. Setelah itu, tambahkan komponen ListBox ke dalam form pada project tersebut di Microsoft Visual Studio. Kemudian, kamu atur tampilan form yang ada ListBox dengan sesuai kebutuhan dan keativitas kamu.
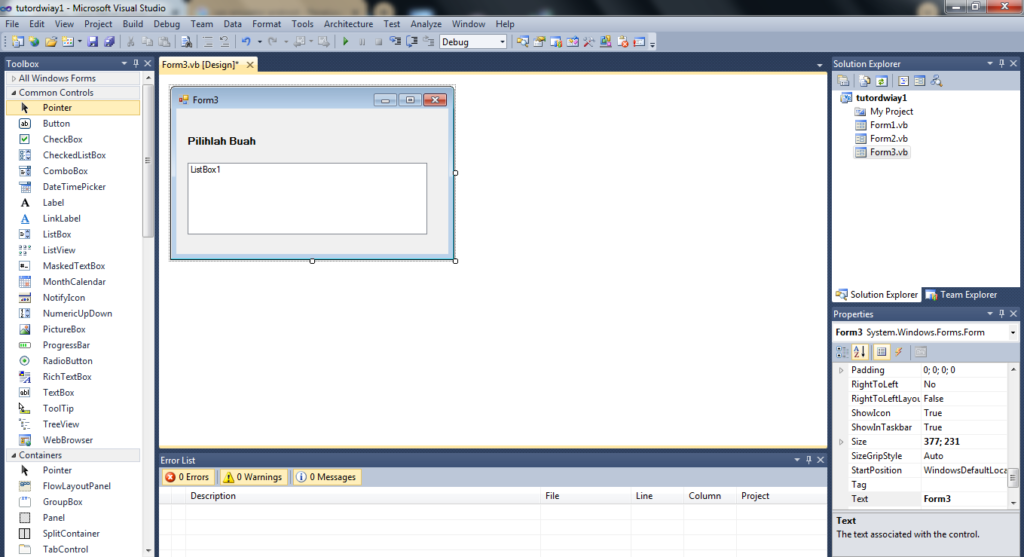
Daftar Isi
LANGKAH-LANGKAH
CARA 1 : Melalui Properties
Cara ini biasanya akan menampilkan hasil pengisian beberapa item atau data ke dalam ListBox tanpa harus menjalankan atau men-degugging program dari project ini terlebih dahulu. Cara ini tidak menggunakan coding atau kode perintah sama sekali.
1. Klik ListBox.
2. Masuk ke bagian Properties >>> Klik tombol ikon titik tiga di bagian Items.
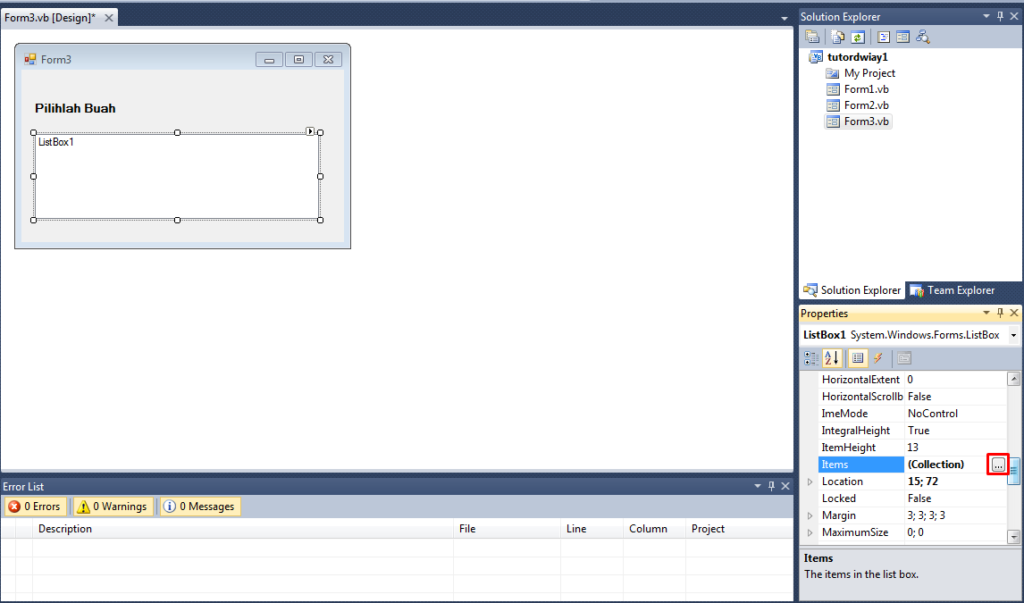
3. Isikan satu atau beberapa item atau opsi yang sesuai kebutuhan.
4. Klik OK.
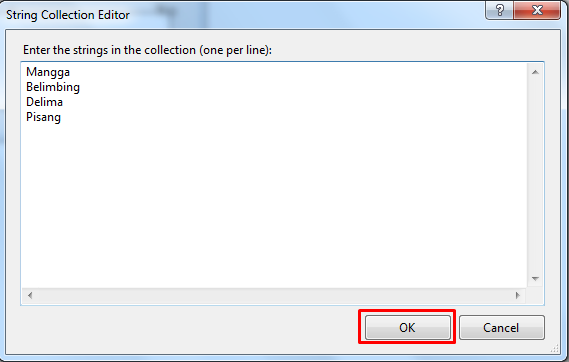
5. Berikut hasilnya.
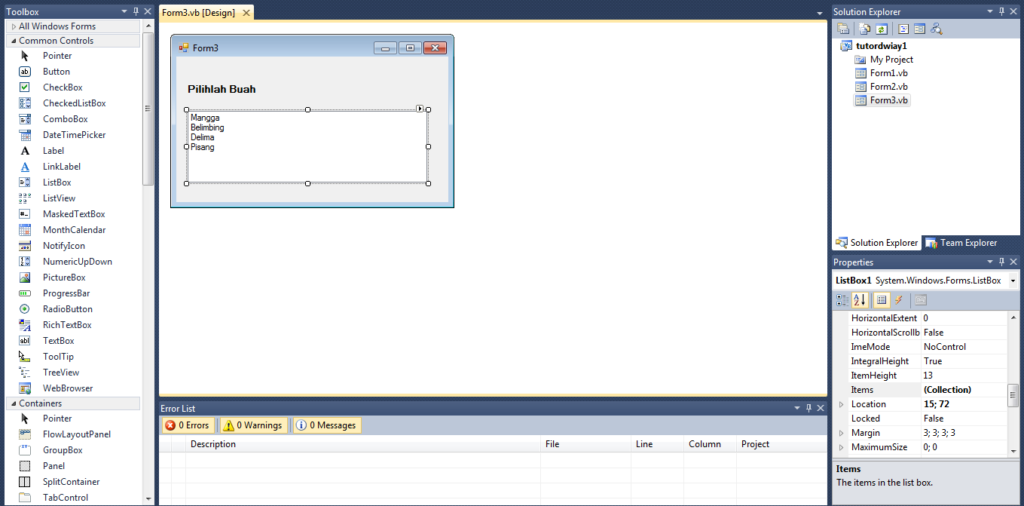
CARA 2 : Melalui Code
Cara ini biasanya akan menampilkan hasil pengisian beberapa item atau data ke dalam ListBox harus menjalankan atau men-degugging program dari project ini terlebih dahulu. Cara ini menggunakan coding atau kode perintah di dalam bagian event tertentu seperti Form_Load, ListBox_Selected, dan sebagainya.
1. Double klik pada bagian form ini.
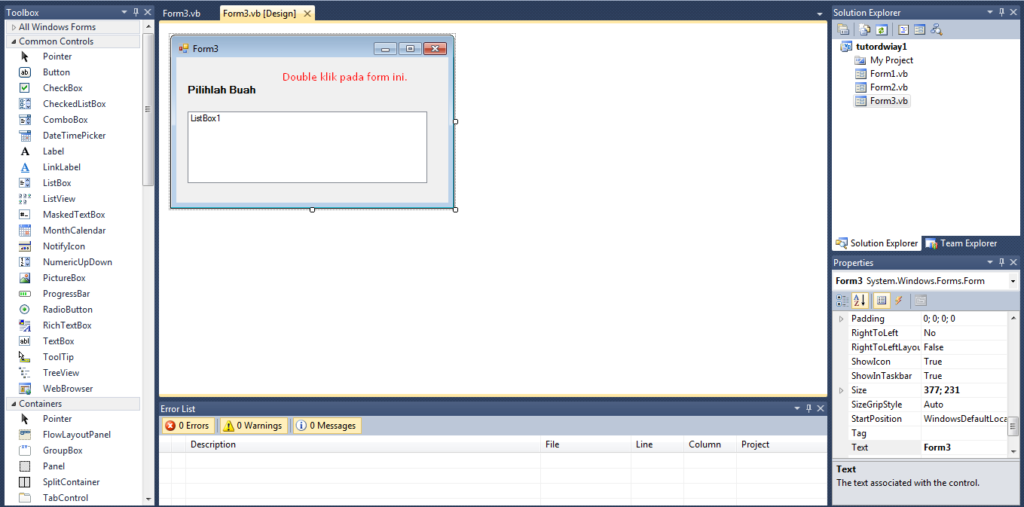
2. Masukkan kode perintah di bawah ini yang terletak di bagian event Form_Load().
ListBox1.Items.Add("Mangga")
ListBox1.Items.Add("Belimbing")
ListBox1.Items.Add("Delima")
ListBox1.Items.Add("Pisang")
Pada kode perintah yang diatas bisa menambahkan item ke dalam ListBox di bagian event tertentu.
3. Kembali ke bagian Designer.
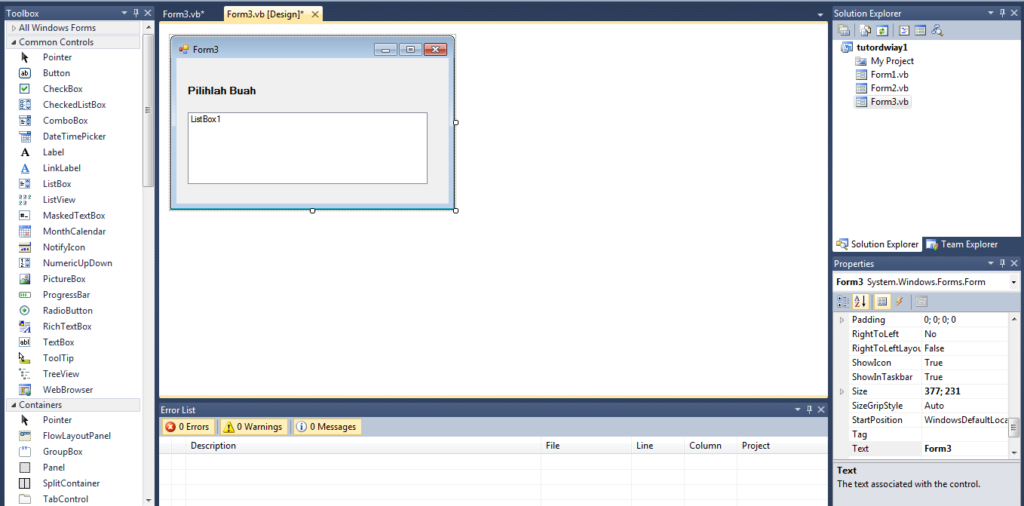
4. Klik ikon panah kanan hijau atau Run.
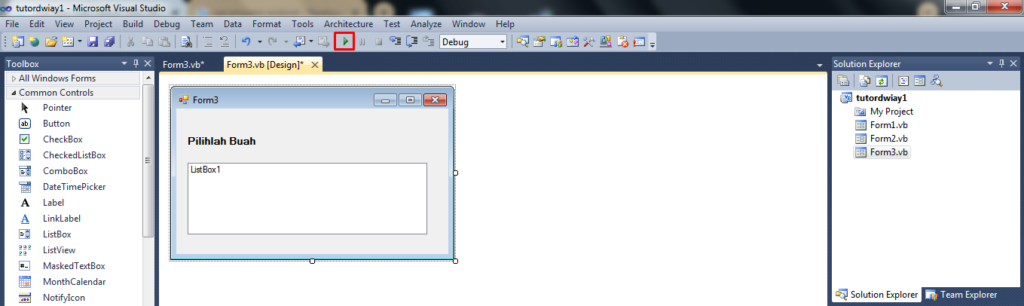
5. Berikut hasilnya.
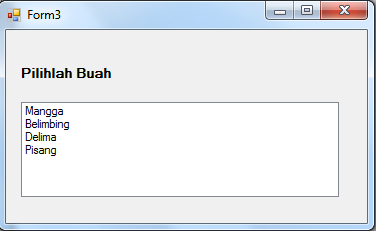
Selesai.
Perbedaan cara 1 dan cara 2 adalah pada proses validasi dalam suatu terjadi event tertentu di dalam aplikasi. Misalkan, kamu memilih kategori buah, maka muncul ListBox yang berisi kumpulan buah-buahan yang terkhusus cara 2.
PENUTUP
Kamu bisa menggunakan komponen ListBox beserta menambahkan satu atau beberapa item atau opsi ke dalam ListBox dengan menggunakan Visual Basic.NET pada Microsoft Visual Studio dengan dua cara baik itu melalui properties maupun code. Tutorial ini berlaku untuk semua versi Microsoft Visual Studio seperti Visual Studio 2010, Visual Studio 2012, dan versi lainnya.
Penulis akan membuat artikel berikutnya yang berkaitan dengan ListBox pada Visual Basic.NET.





