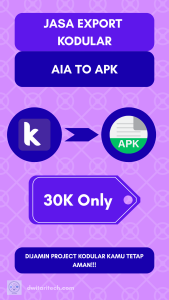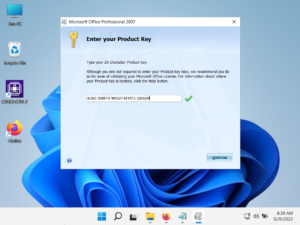Artikel ini mungkin tidak terlalu membahas tutorial, lebih ke penggunaan dalam beberapa Android Studio atau dikenal dengan Multiple Android Studio dalam satu PC atau laptop kamu.
Penulis akan memberikan penjelasan tentang multiple Android Studio dari pengalaman pribadi. Hal ini cocok bagi kamu yang sebelumnya menggunakan Android Studio versi lawas yang dimana ada beberapa plugin dan library itu tidak support untuk jaman now dan ingin instalasi Android Studio versi baru tanpa menghilangkan file atau project lama, maka kamu bisa mengikuti tutorial ini dengan pelan-pelan ya.
Daftar Isi
SEBELUM MENGGUNAKAN MULTIPLE ANDROID STUDIO
Pada bagian ini, ada beberapa hal yang diperhatikan sebagai berikut.
- Periksa kapasitas kosong dari pemakaian storage
- Periksa kapasitas kosong pemakaian RAM
- Siapkan tempat direktori baru dalam kondisi kosong untuk Android Studio Android SDK lain sehingga tidak menimpa Android SDK yang ada di Android Studio sebelumnya.
- Perhatikan arsitektur komputer di Laptop atau PC kamu. Apabila arsitektur komputer 32-bit, Android SDK hanya bisa sampai dengan Android API 28 sebagai versi API tertinggi. Apabila arsitektur komputer 64-bit, Android SDK bisa mengikuti Android API saat ini.
- Siapkan file installer Android Studio dalam bentuk ZIP, bukan EXE atau DMG.
SAAT INSTALASI MULTIPLE ANDROID
Pada bagian ini, penulis memberikan tutorial untuk install satu Android Studio yang versi berbeda dari Android Studio yang biasanya dipakai penulis dalam membuat aplikasi Android.
Misalkan, penulis biasanya menggunakan tools Android Studio 3.0, tetapi belum ada fitur Build with App Bundle (.aab) sehingga penulis harus instalasi Android Studio dengan versi yang berbeda dan support build with App Bundle.
LANGKAH-LANGKAH
1. Extract file instalasi Android Studio yang ZIP. Anggap aja kamu telah memindahkan file tersebut ke direktori yang kosong.
2. Buka folder android-studio\bin.
3. Klik studio.exe (arsitektur 32-bit) atau studio64.exe (arsitektur 64-bit).
4. Klik Next.
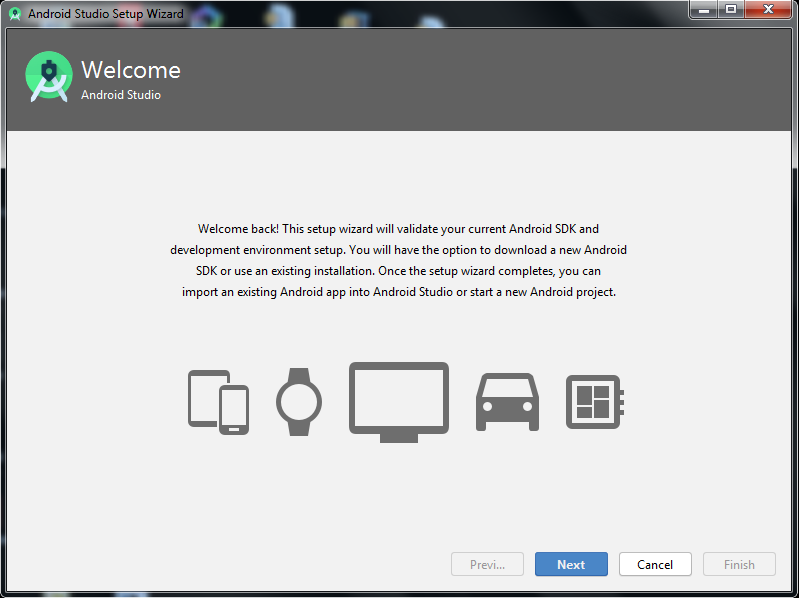
5. Pilihlah Custom agar bisa mengatur peletakan file instalasi dari Android Studio, termasuk juga Android SDK, klik Next.
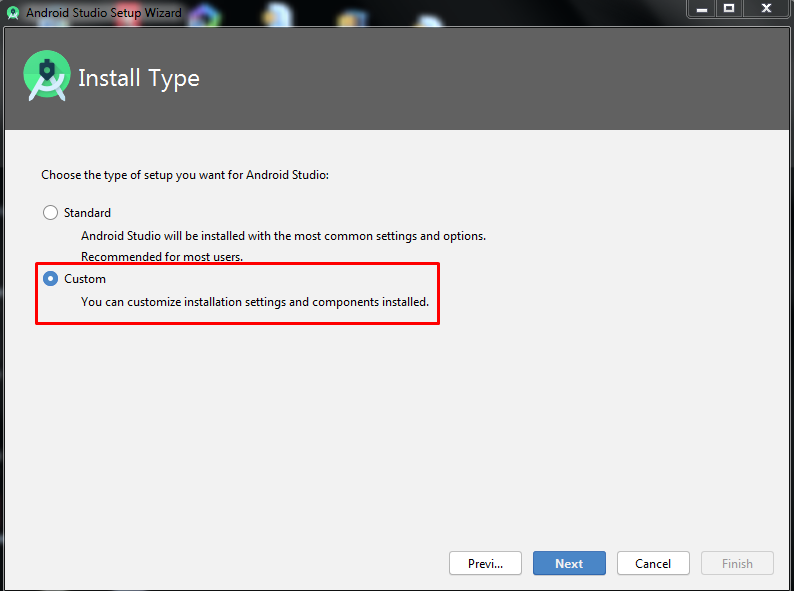
6. Klik Next.
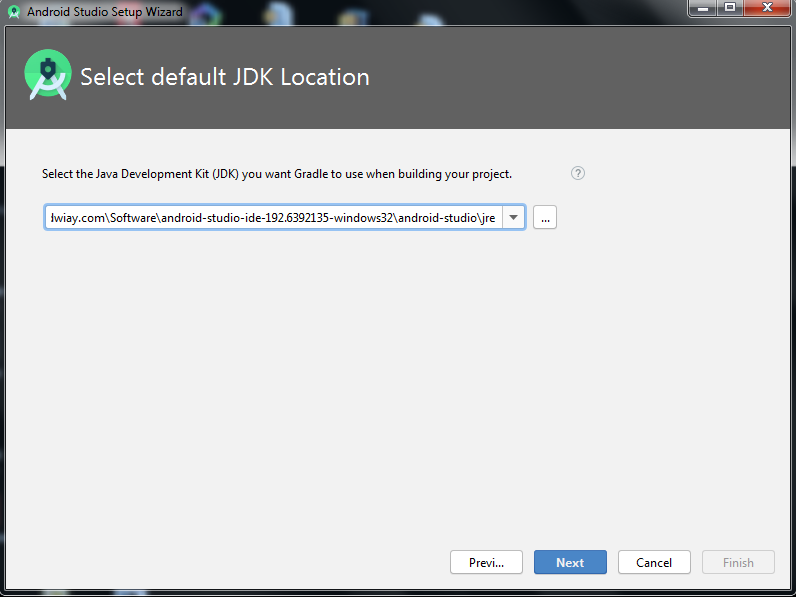
7. Pilihlah tema tampilan Android yang kamu inginkan, klik Next.
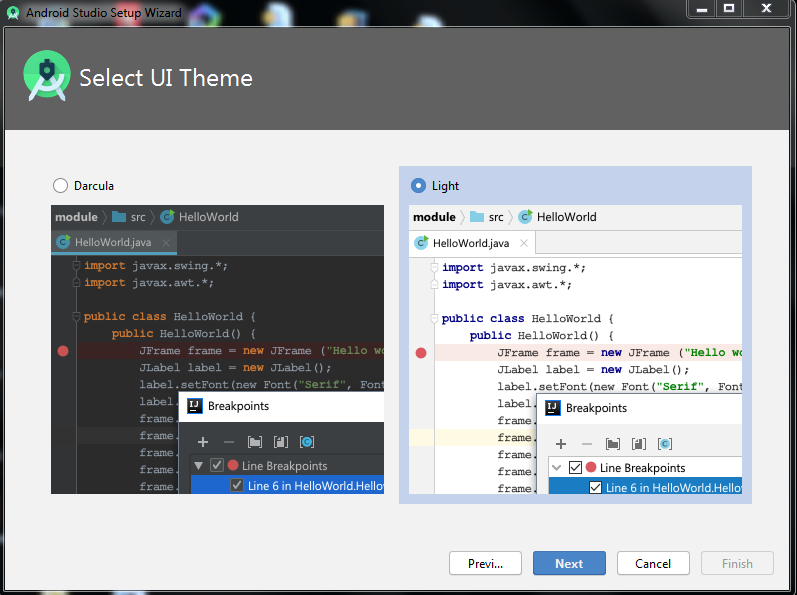
8. Klik ikon folder untuk mengganti direktori khusus Android SDK.
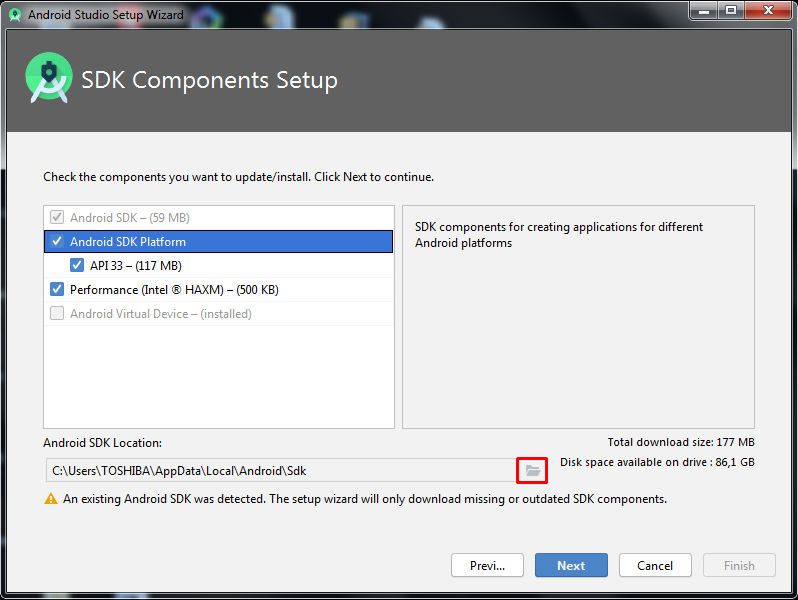
9. Pastikan letak Path atau Direktori ada di dalam folder Android Studio yang telah diekstrak tadi. Klik ikon Folder baru untuk membuat folder baru.
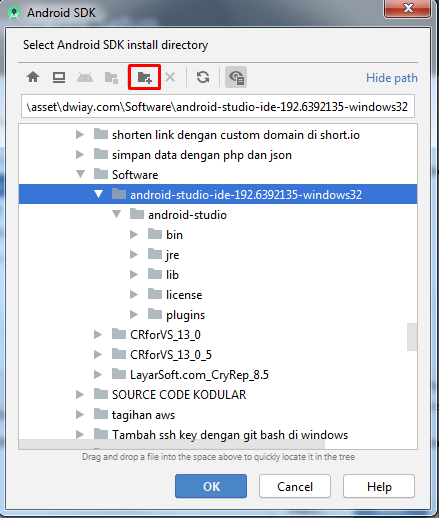
10. Berikan nama folder yaitu SDK, klik OK.
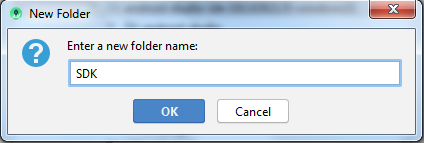
11. Pilihlah dan Klik Folder SDK yang telah dibuat tadi, klik OK.
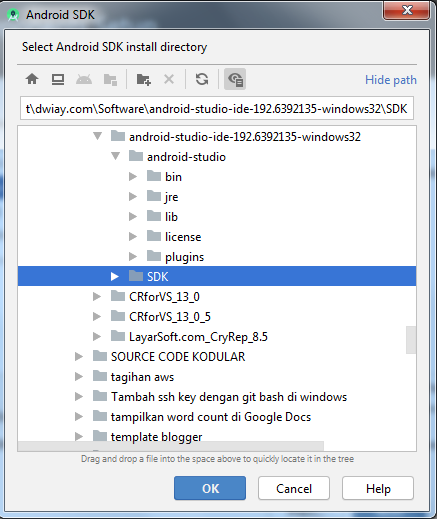
12. Klik Next.
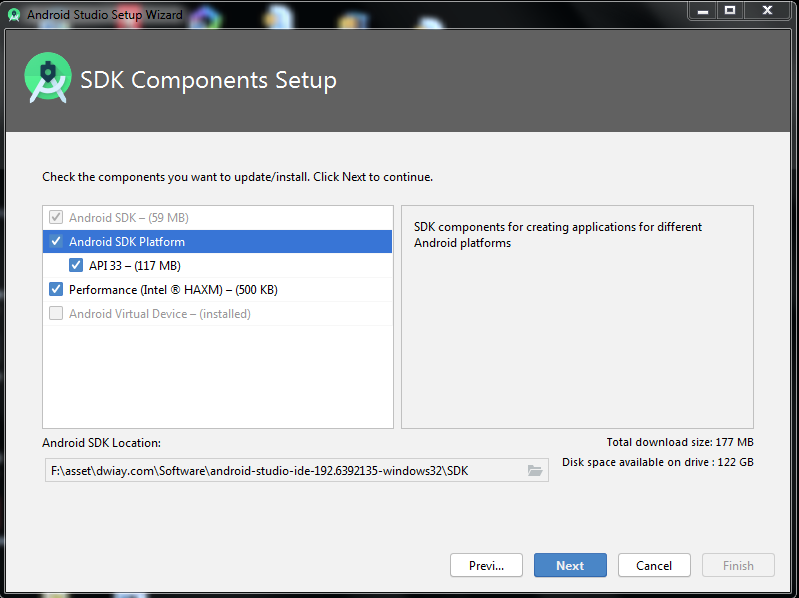
13. Bagi PC atau laptop kamu yang memiliki Intel HAXM, bisa menambahkan maksimum pemakaian RAM dengan sesuai dengan kapasitas RAM. Misalkan, kapasitas RAM 4 GB, maka kamu atur pemakaian maksimal RAM pada Intel HAXM antara 1 – 2 GB. Setelah itu, klik Next.
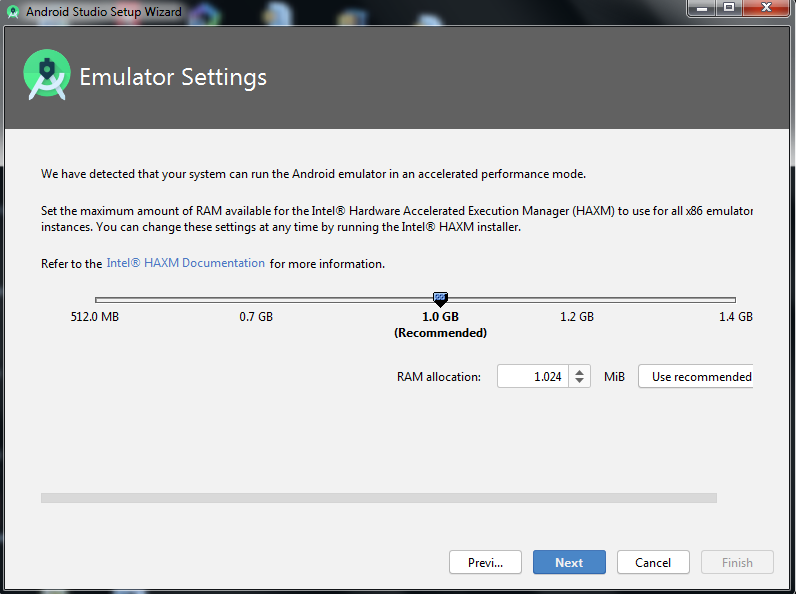
Pada langkah ini bisa di-skip apabila tidak terdapat Intel HAXM di laptop atau PC kamu.
14. Klik Finish jika tidak ada lagi yang harus dikonfigurasi.
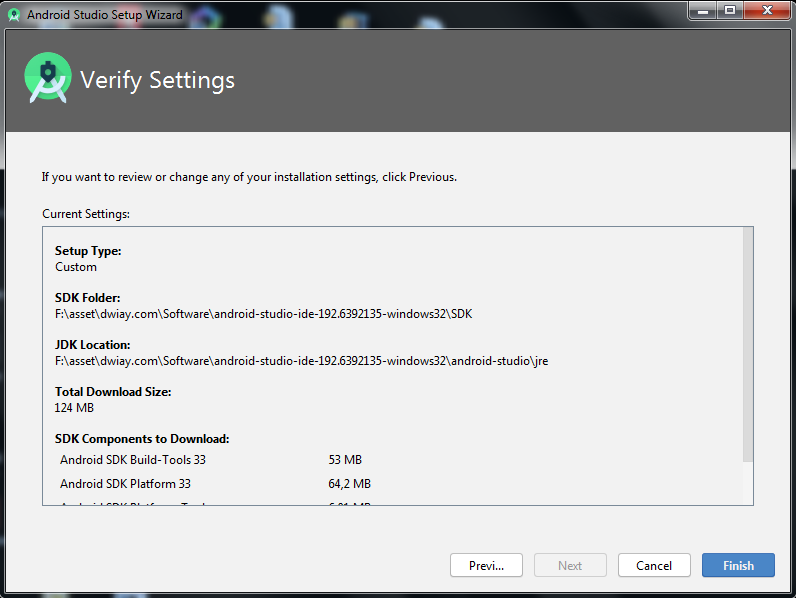
Pada langkah ini, memakan waktu yang berdasarkan kecepatan internet.
15. Klik Finish.
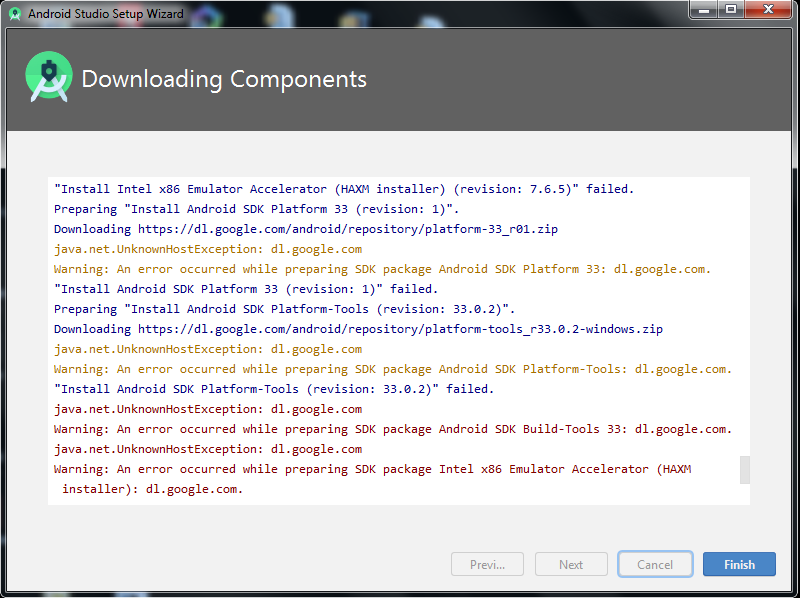
16. Berikut hasilnya.
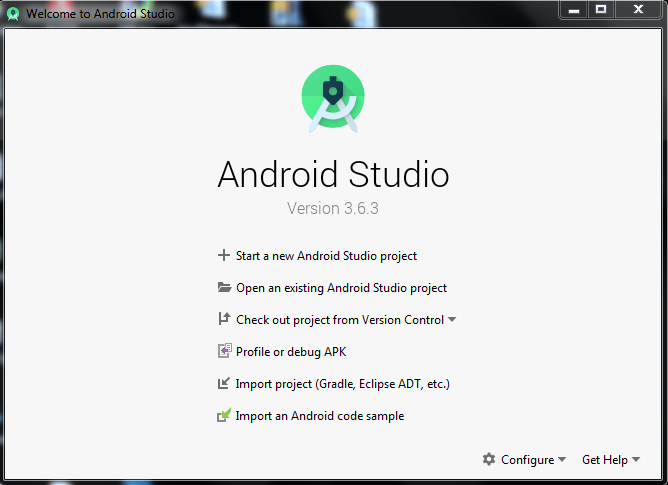
Selesai.
SETELAH INSTALASI MULTIPLE
Pada bagian ini, kamu tinggal membuka Android Studio dengan sesuai kebutuhan. Terkadang, ada baiknya kamu melakukan konfigurasi bagian Project agar tidak saling menimpa dengan kumpulan project yang lama.
Kini, kamu bisa menggunakan lebih dari satu aplikasi Android Studio beda versi tetapi satu perangkat. Dengan catatan, Tutorial ini bisa diikuti jika kapasitas RAM laptop atau PC kamu itu minimal 8 GB agar minimalisir terjadi lambat performa laptop atau PC tersebut.
PENUTUP
Kamu bisa menggunakan lebih dari satu (multiple) Android Studio dalam satu laptop atau PC yang sama dengan memperhatikan kapasitas RAM dan storage tersebut. Hal ini bisa mempengaruhi performa laptop atau PC terhadap pemakaian multiple Android Studio.
Bagi kamu yang memiliki spesifikasi RAM 4 GB di laptop atau PC, maka penulis menyarankan upgrade atau ganti SSD (bagi yang masih memakai HDD) atau tidak boleh membuka multiple Android Studio secara bersamaan.