Artikel kali ini membahas tentang tutorial dalam melakukan instalasi Linux Ubuntu Server 20.04 LTS di dalam Virtual Box versi 7. Sistem pemakaian dari Virtual Box versi 7 ini berbeda dari Virtual Box dengan versi sebelumnya. Sebenarnya sistem kerja dari Virtual Box versi 7 ini sama dengan Virtual Box versi yang sebelumnya.
Kamu bisa belajar dalam melakukan instalasi Linux Ubuntu Server 20.04 LTS dengan menggunakan Virtual Box sebagai Mesin Virtual (VM) yang diisikan sistem operasi. Linux Ubuntu Server ini biasanya banyak digunakan oleh orang yang masih pemula dan menengah dalam pemahaman dalam membangun server sendiri. Tutorial tersebut banyak ditemukan di internet.
Penulis memberikan tutorial yang berdasarkan pengalaman pribadi dalam melakukan instalasi Linux Ubuntu Server 20.04 LTS di dalam Virtual Box versi 7. Setelah melakukan install Sistem operasi tersebut, maka kamu bisa melakukan apapun di dalam server yang ada di Virtual Box dengan sesuka hati. Linux Ubuntu Server 20.04 LTS ini tidak ada tampilan GUI sama sekali, benar-benar berisi teks CLI sehingga sedikit ribet dalam proses instalasi Ubuntu Server 20.04 LTS beserta program atau aplikasi pendukungnya.
LANGKAH-LANGKAH
1. Aktifkan program Virtual Box (tidak ada tulisan versi berapa) di laptop atau PC.
2. Klik New untuk install Linux Ubuntu Server 20.04.
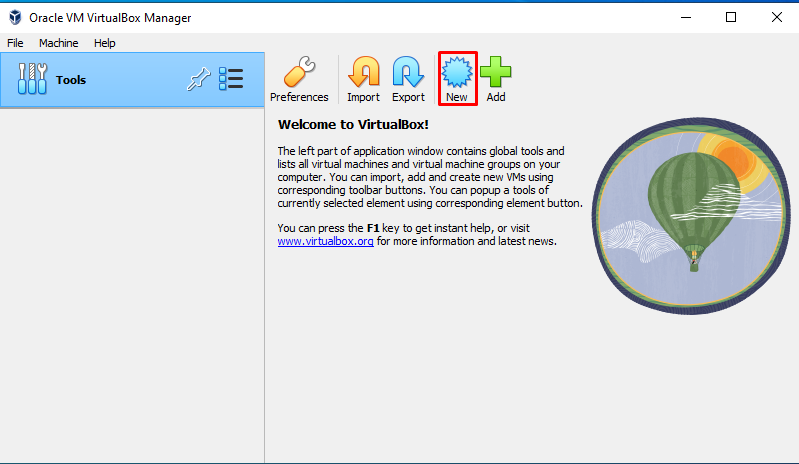
3. Masukkan beberapa data Mesin Virtual di bawah ini.
Name: (Masukkan nama virtual machine dengan sesuai kebutuhan).
Folder: (Tentukan tempat letak membangun mesin virtual).
ISO Image: (Pilihlah File ISO Ubuntu Server 20.04 LTS)
Centangkan “Skip Unattended Installation”. Poin ini dilakukan agar tidak langsung memasuki bagian pembuatan username untuk akses server dan guest host secara custom.
Setelah itu, klik Next
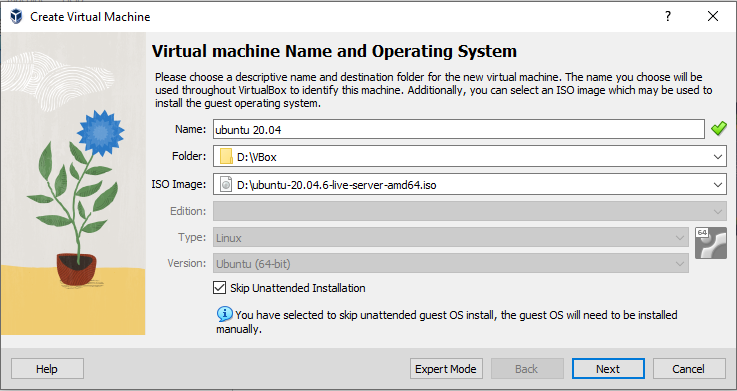
4. Tentukan Base Memory RAM dengan isikan 1536 MB beserta Jumlah unit processor dengan 1 CPU (2 CPU jauh lebih baik). Klik Next.
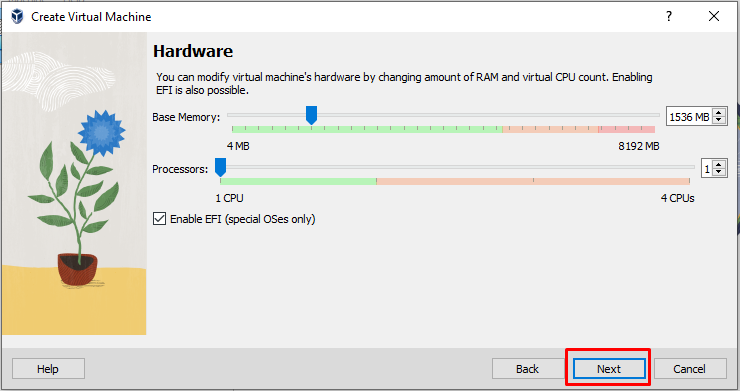
5. Tentukan banyaknya storage yang dibutuhkan untuk melakukan install Ubuntu Server 20.04 LTS dengan sesuai kebutuhan (minimal 16 GB). Klik Next.
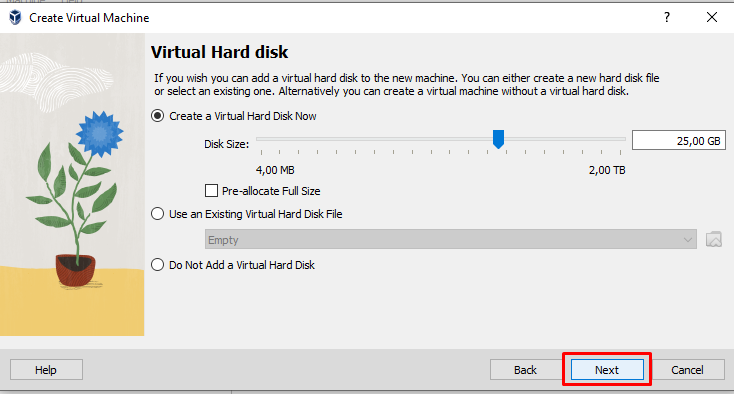
6. Klik Finish.
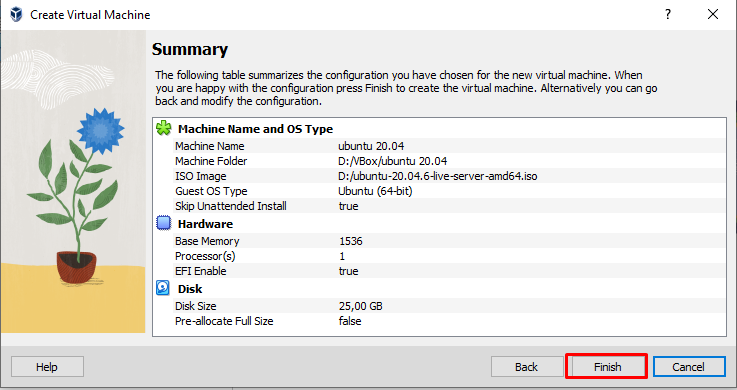
7. Klik Start.
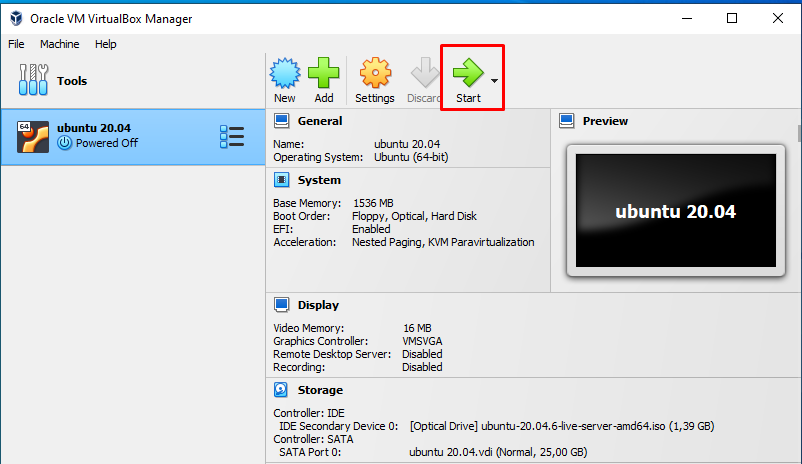
8. Untuk pengaturan bahasa, pilihlah English. Tekan Enter.
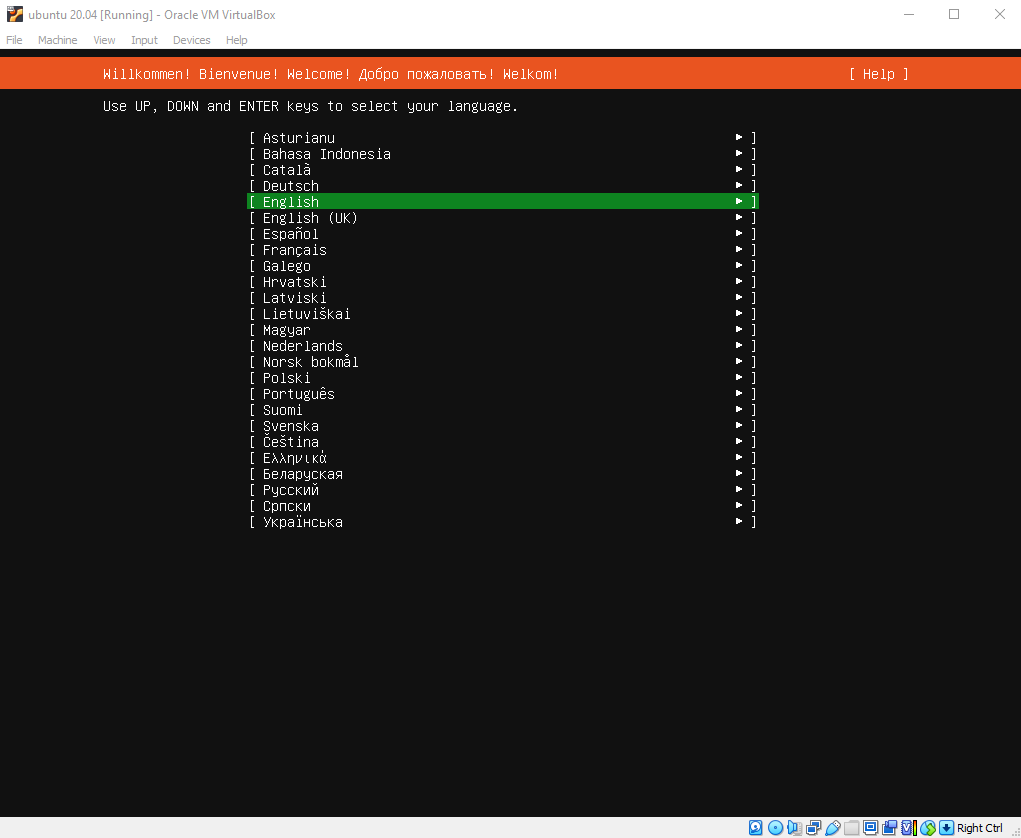
9. Disini berfokus untuk penggunaan Linux Ubuntu Server 20.04 LTS, maka pilihlah Continue without updating. Tekan Enter.
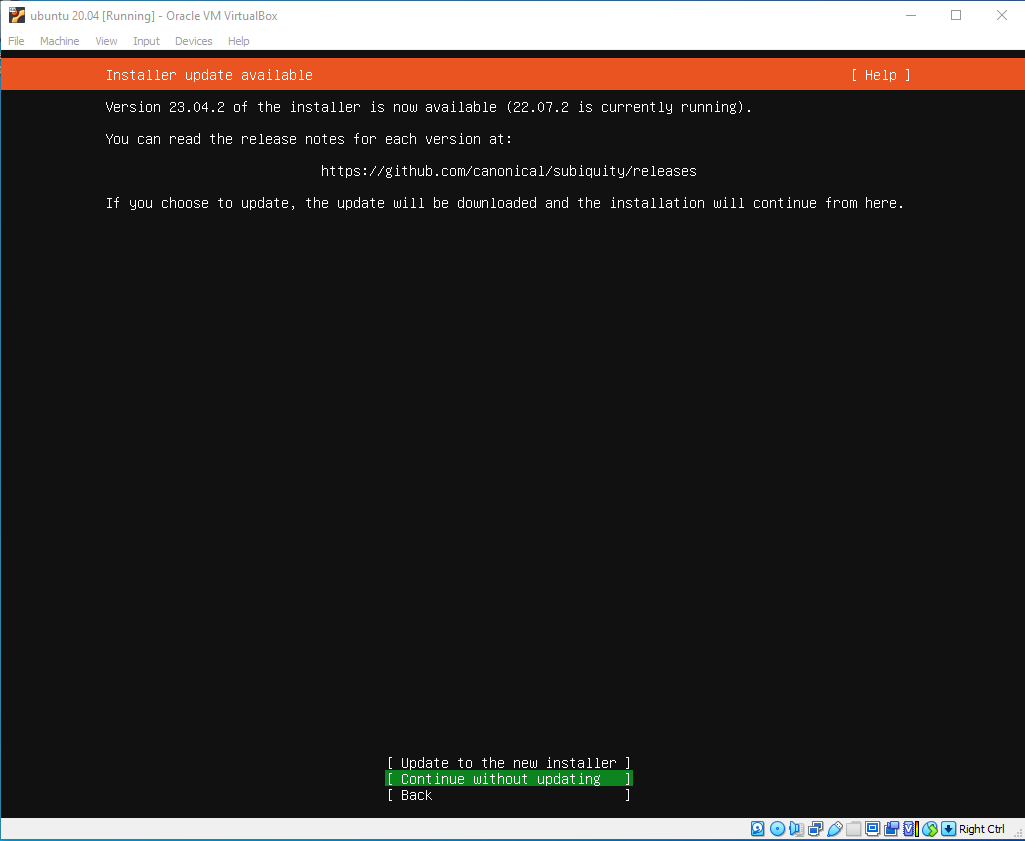
10. Untuk Keyboard configuration, pilihlah English (US) untuk Layout dan Variant. Tekan Done.
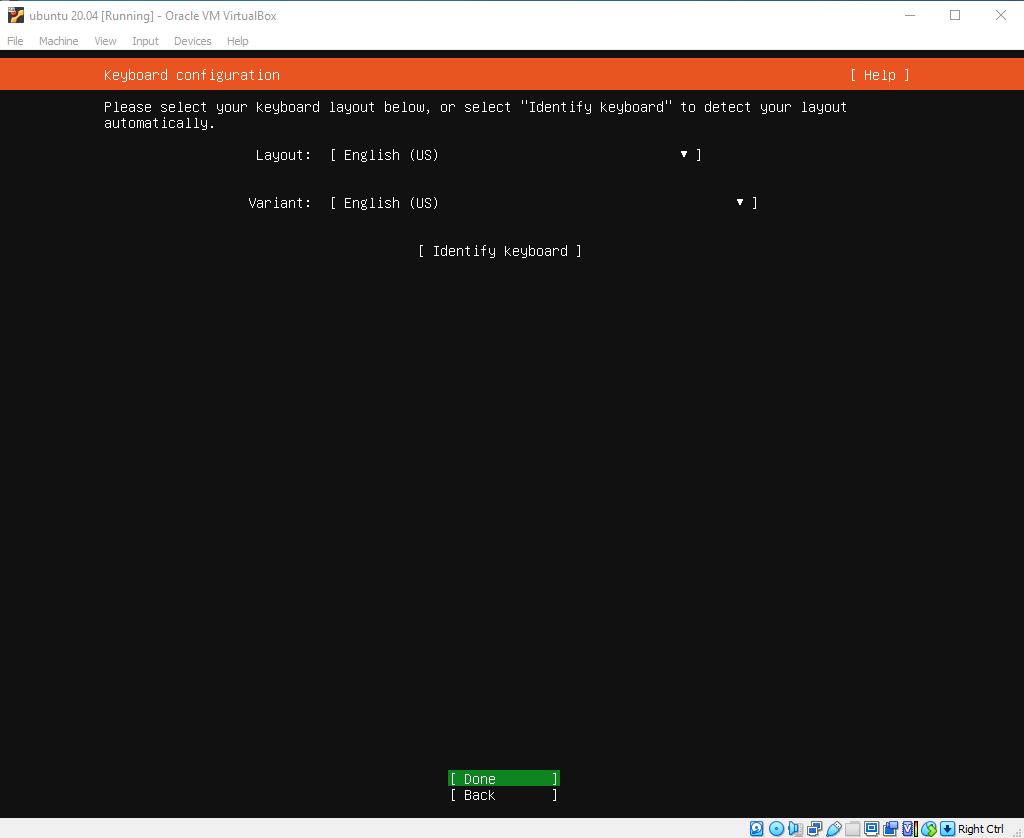
11. Tekan Done.
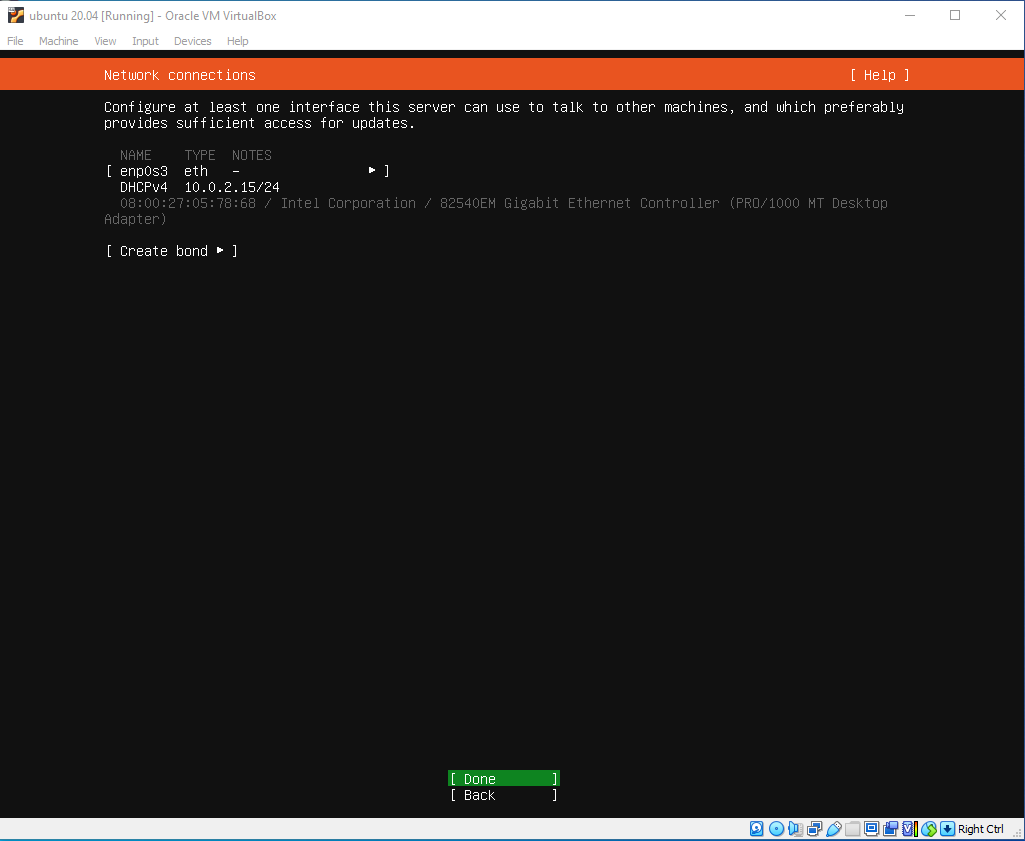
12. Untuk proxy address, dikosongkan saja dan tekan Done.
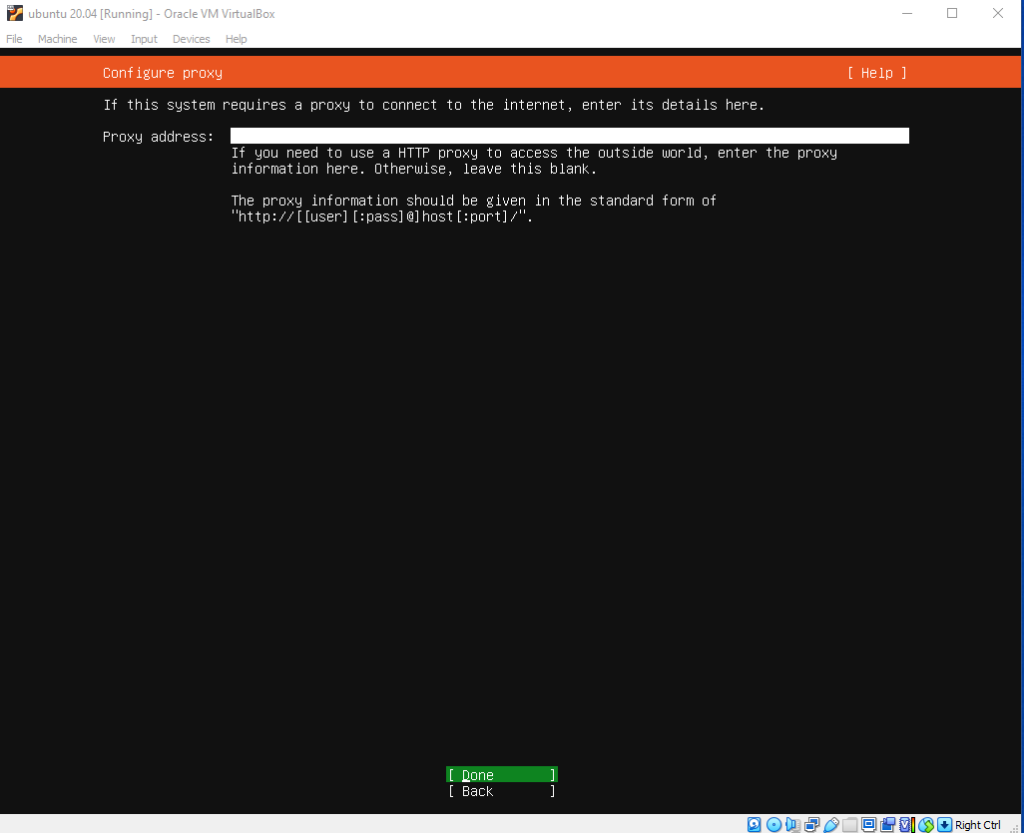
13. Pilihlah alamat link untuk Mirror address yang tersedia pada gambar di bawah ini.
Setelah dipilih, Tekan Done.
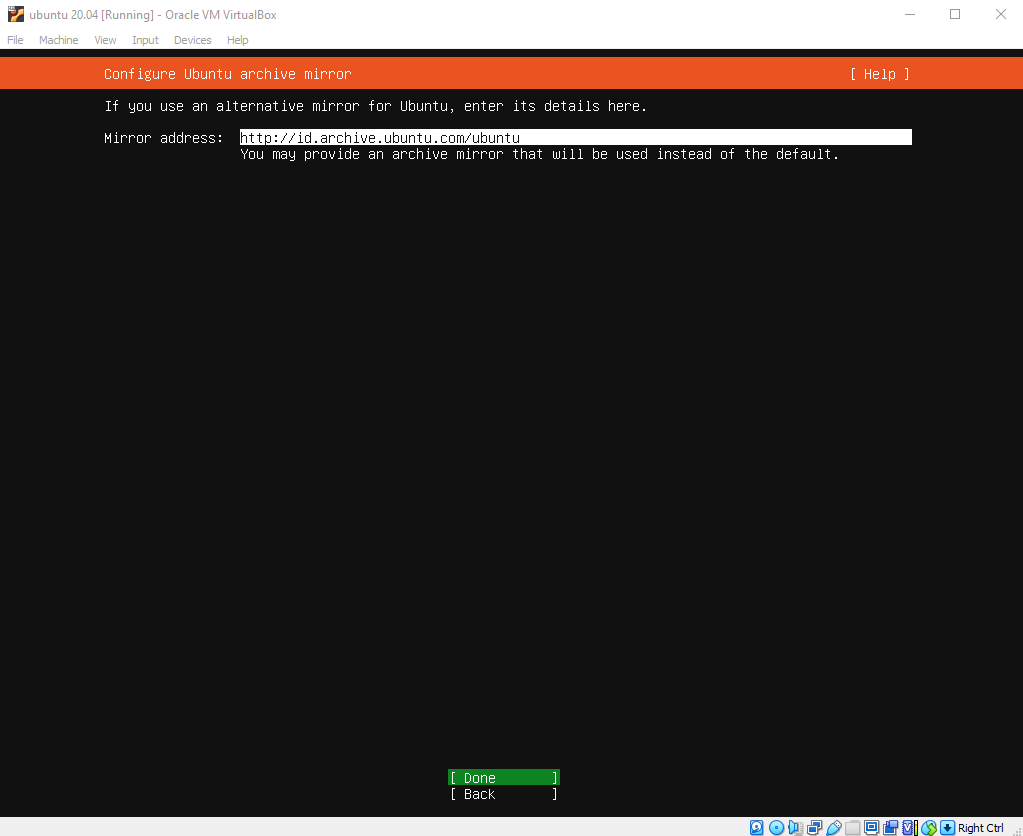
14. Untuk storage configuration, dibiarkan saja dengan sesuai standar. Tekan Done.
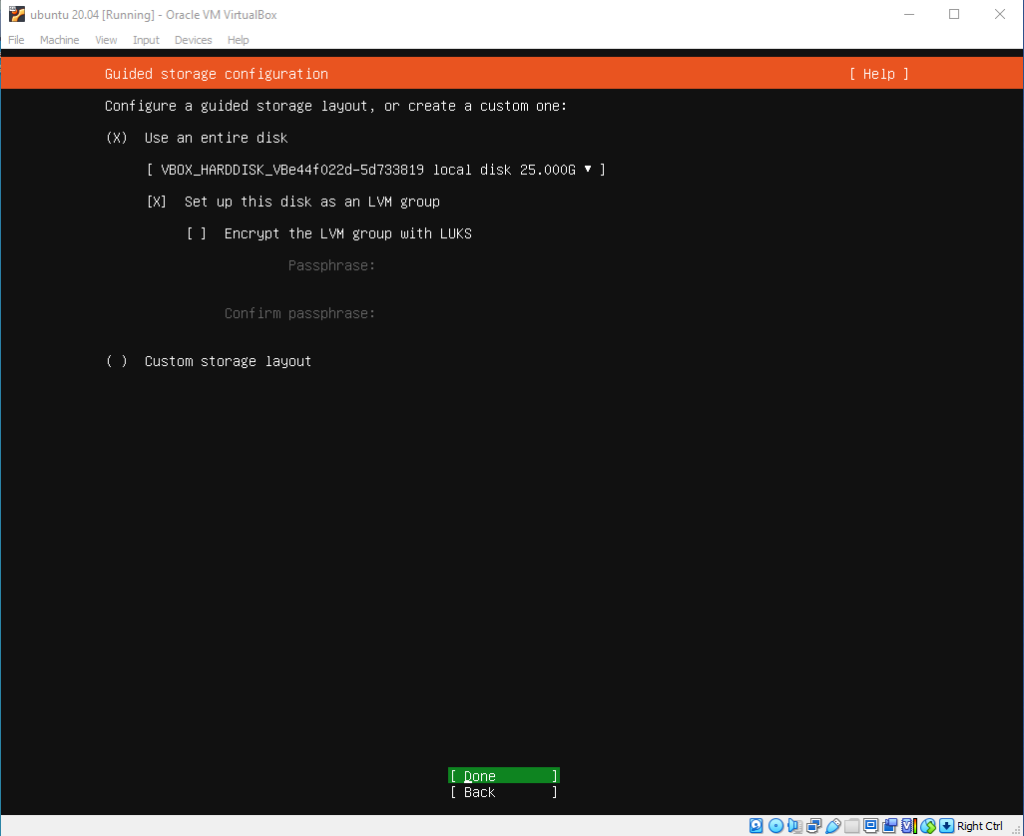
15. Tekan Done.
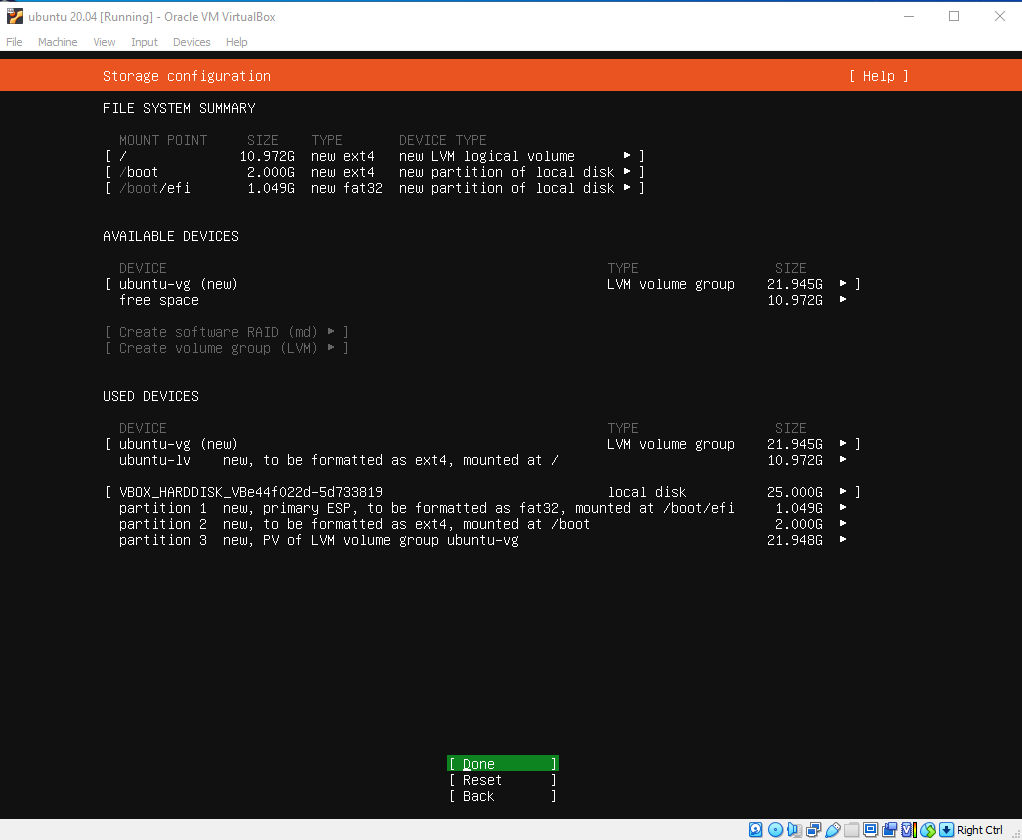
16. Pilih Continue.
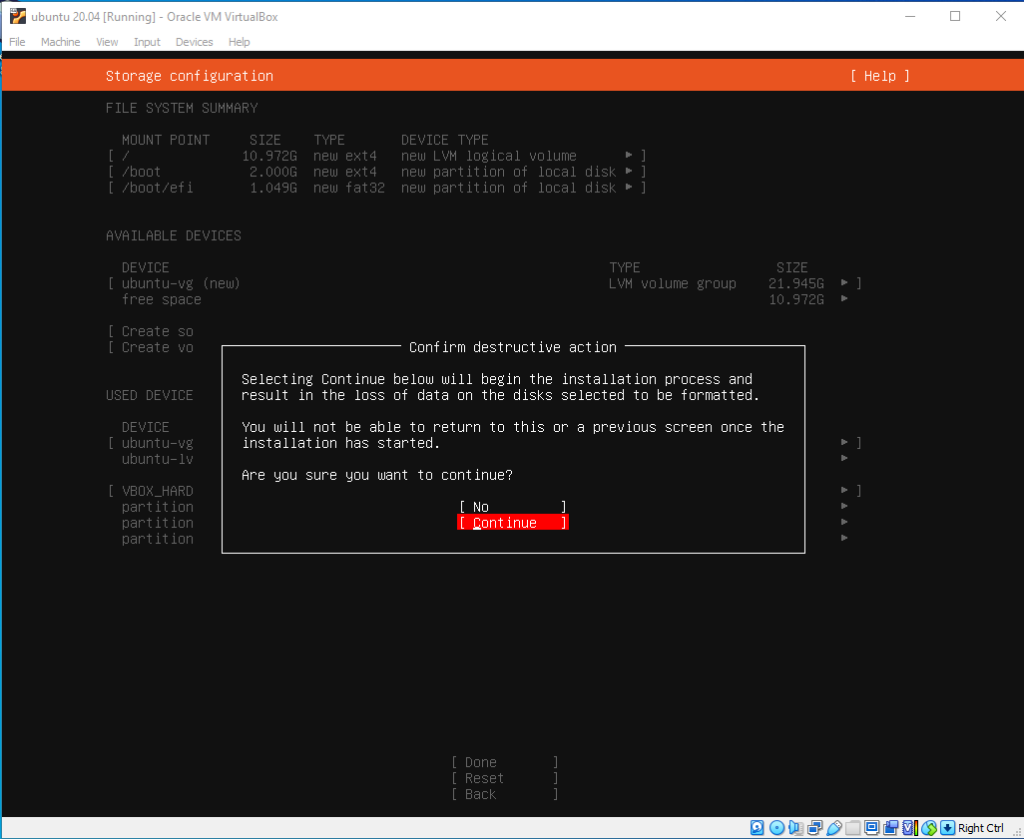
17. Masukkan beberapa data di bawah ini
Your Name : (Isikan dengan nama lengkap)
Your server’s name : (Isikan seperti nama pengguna)
Pick a username : (Isikan nama pengguna yang akan masuk ke dalam Ubunut server.
Choose a Password ; (Isikan password dengan ketat).
Confirm your password : (Isikan password dari input data password yang pertama).
Setelah itu, tekan Done.
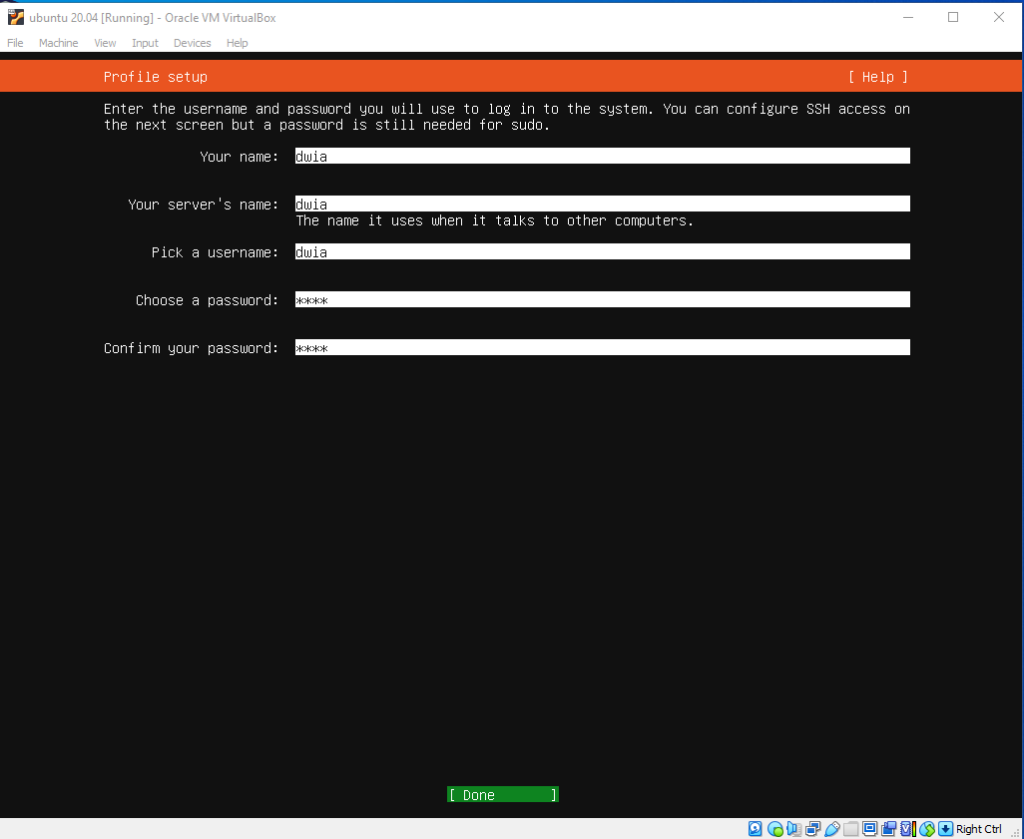
18. Centangkan Install OpernSSH server. Hal ini sangat berguna apabila ingin melakukan remote desktop atau laptop. Trekan Done.
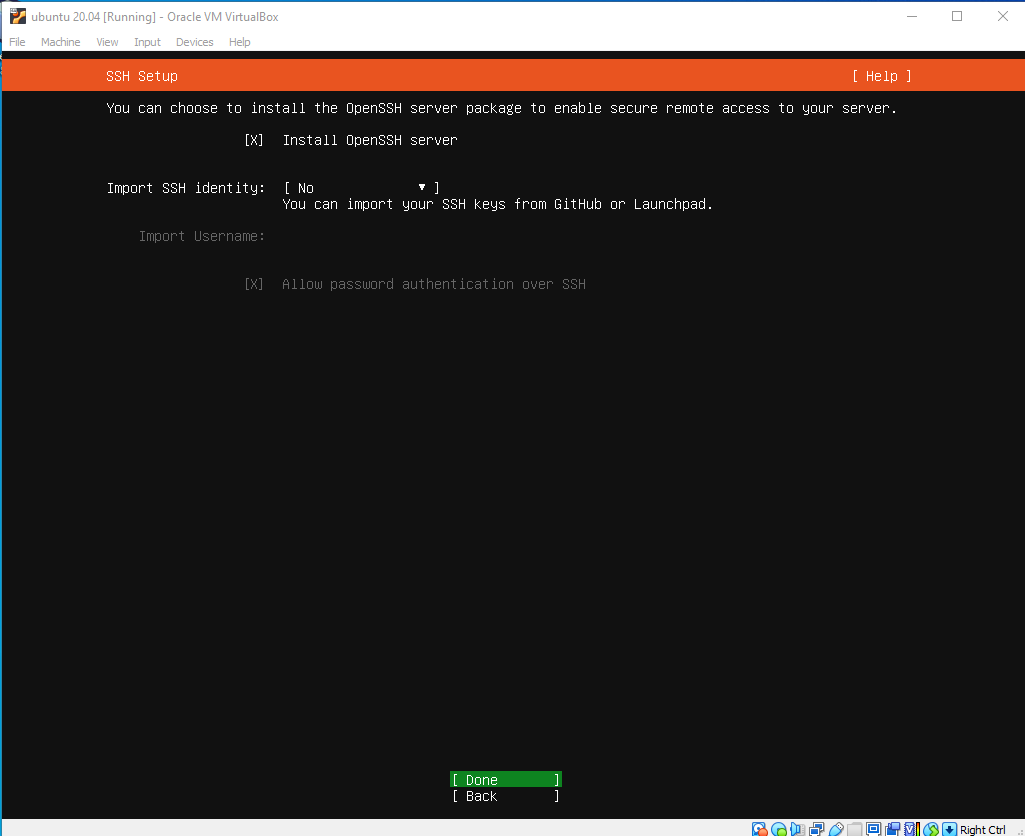
19. Kamu bisa melewarti tahap ini tanpa melakukan install Software yang bersumber Snap. Tekan Done.
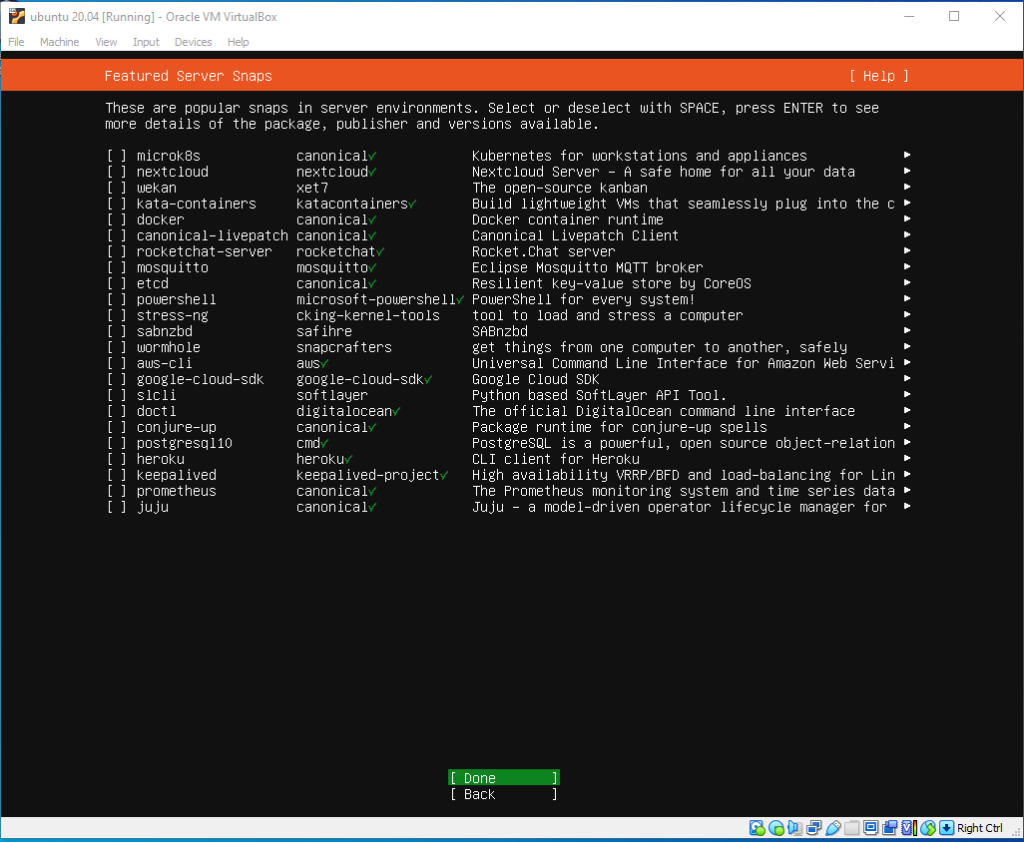
20. Tunggu beberapa waktu pada sedang proses dalam membangun server tetapi sampai selesai.
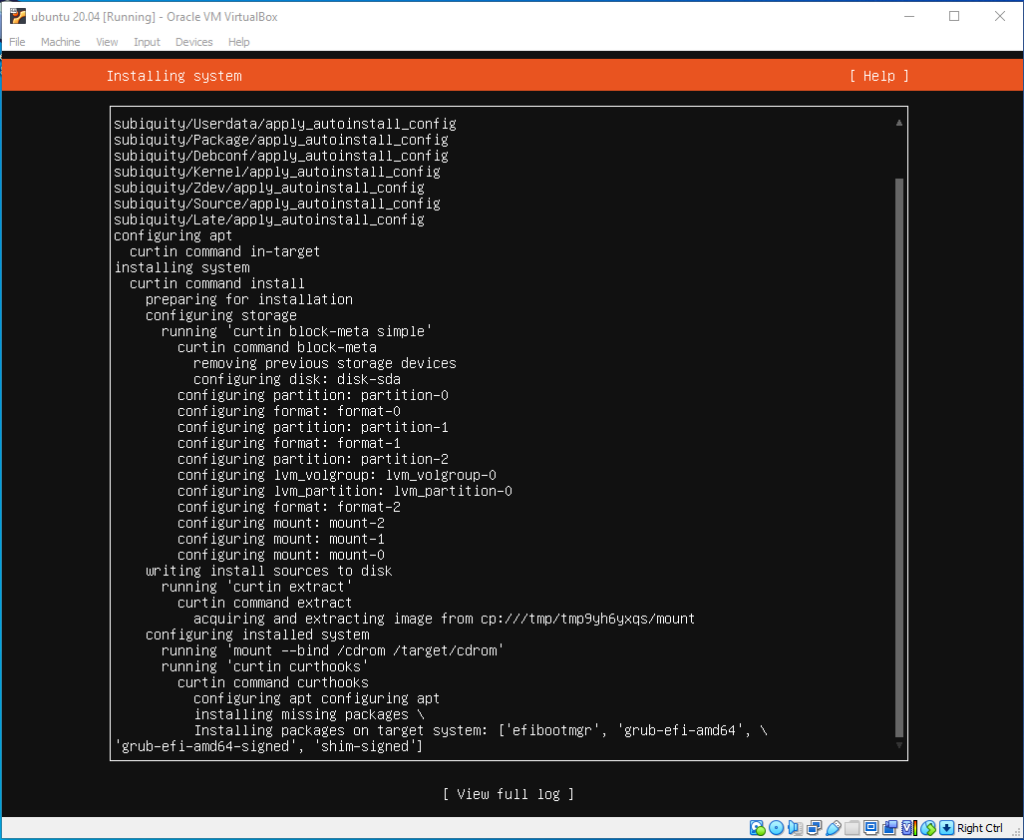
21. Setelah proses instalasi sistem operasi tadi dengan sukses dan berhasil, maka tekan cancel update and reboot.
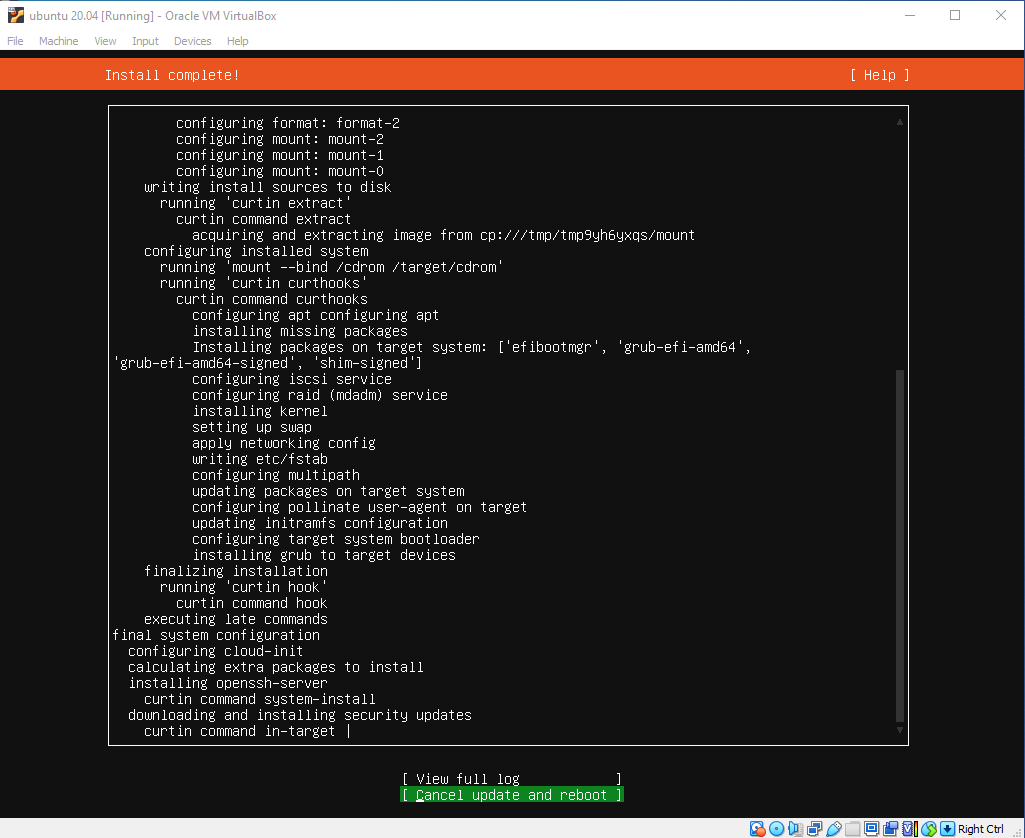
Setelah ini, sistem operasi tersebut akan me-restart sendiri.
22. Segera cabut file ISO Ubuntu Server 20.04 LTS tadi dengan klik Devices >>> Optical Drive >>> Remove disk from virtual device atau hilangkan centang file ISO Ubuntu Server 20.04 LTS.
Pada tahap ini memang waktu yang lama tergantung dari spesifikasi laptop atau PC dan kecepatan koneksi internet dalam proses masuk ke Linux Ubuntu Server 20.04 LTS di VM pada Virtual Box.
23. Masukkan username yang telah dibuatkan sebelumnya, tekan Enter.

24. Masukkan password yang telah dibuatkan sebelumnya (tidak tampak sama sekali pengetikan, tetapi tidak masalah), tekan Enter.

25. Berikut tampilan hasil install Linux Ubuntu Server 20.04 LTS di dalam VM pada VirtualBox.
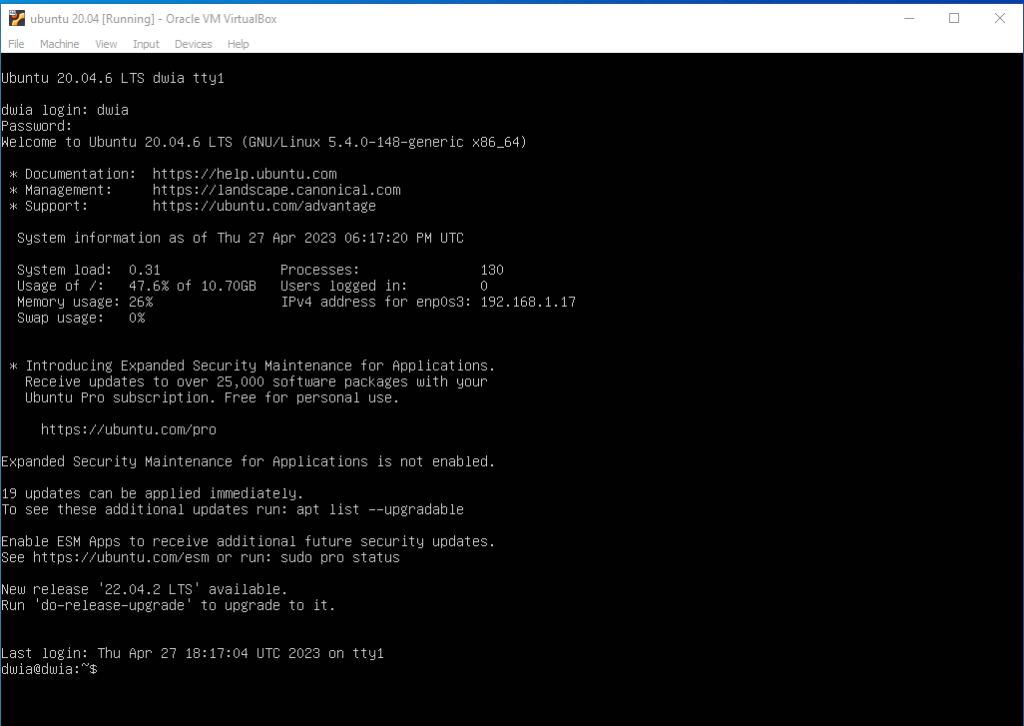
Selesai.
CATATAN
Ada beberapa kemungkinan yang terjadi error pada saat proses instalasi Linux Ubuntu Server 20.04 LTS di dalam VM pada Virtual Box dan berikan solusinya dengan sebagai berikut:
- Jika terjadi error yang disebabkan tidak ditemukan EFI System, maka kamu harus membuat VM lagi dari awal dengan centangkan pada bagian EFI System.
- Jika terjadi error yang disebabkan koneksi internet seperti timeout atau refused, maka kamu bisa mengganti tipe Network Adapter dari NAT menjadi Bridged Adapter (jika memiliki WiFi driver) pada tab NAT 1.
- Jika error yang disebabkan oleh file ISO corrupt, maka kamu mengunduh ulang file ISO tersebut dan melakukan instalasi ulang ke dalam VM di Virtual Box.
PENUTUP
Kamu bisa belajar sendiri dalam install Linux Ubuntu Server 20.04 LTS di dalam VM pada Virtual Box. Sistem operasi khusus server jauh lebih ringan daripada sistem operasi khusus desktop yang terdapat pada GNU/Linux. Setelah kamu memahami tentang ini, maka kamu bisa install beberapa program atau aplikasi yang mendukung dalam membangun suatu sistem aplikasi di dalam server seperti Email Server, Web Server, Database Server, dan sebagainya.
Apabila kamu telah memahami install Linux Ubuntu Server 20.04 LTS beserta aplikasi atau program pendukungnya secara menyeluruh, maka kamu bisa membangun suatu sistem aplikasi dengan menggunakan Linux Ubuntu Server 20.04 LTS sebagai sistem operasi server di dalam PC Server atau VPS.




