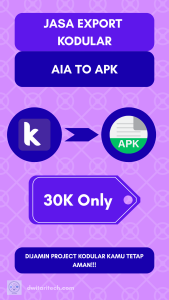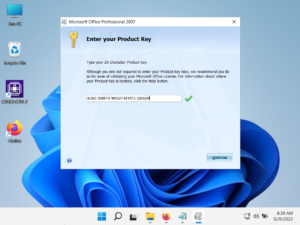GitHub adalah sebuah aplikasi berbasis website dengan Version Control System (VCS) yang menyediakan layanan untuk menyimpan repository dengan gratis. Respository merupakan tempat yang dapat Anda gunakan untuk menyimpan berbagai file berupa source code.
Beberapa waktu belakangan ini, Github ini menjadi aplikasi trend bagi para programmer atau developer dalam melakukan kolaborasi dalam mengerjakan project tertentu agar dapat terus melakukan update secara rutin, termasuk melacak dan menyimpan perubahan-perubahan yang terjadi dalam project Anda tersebut.
Github ini memiliki aplikasi desktop khusus Windows yang dimana bisa melakukan aktivitas dalam update project atau repository kamu yang ada di dalam GitHub yaitu GitBash. Git Bash merupakan aplikasi khusus untuk Microsoft Windows yang menyediakan emulasi atau tiruan layar untuk Git command line. Git untuk Windows memiliki emulasi Bash yang akan digunakan untuk menjalankan Git dari command line atau baris perintah.
SSH merupakan salah satu komponen protokol yang tidak bisa dipisahkan dari GitBash dalam berhubungan dengan client dan server secara remote dengan menggunakan metode enkripsi agar kode private dan / atau public key itu susah dibaca oleh orang lain.
Artikel ini membahas tutorial cara menambahkan SSH Key beserta memasuukan SSH Key ke dalam SSH Agent ke Git Bash di Windows. Tutorial ini berlaku untuk Windows Desktop dan Windows Server. Sebelum mengikuti tutorial ini, pastikan kamu telah install atau memasang aplikasi Git / GitBash di dalam Windows pada komputer atau laptop kamu. Hal ini disebabkan fitur koneksi SSH telah ada di dalam aplikasi GitBash sehingga tidak perlu install aplikasi SSH secara manual lagi.
LANGKAH-LANGKAH :
1. Aktifkan Git Bash di dalam komputer atau laptop kamu.
2. Ketikkan kode perintah untuk membuat / menambahkan SSH Key baru di bawah ini :
ssh-keygen -t rsa -b 4096 -C "[email protected]"Pada tulisan yang berwarna biru bisa digantikan dengan menggunakan akun atau email yang terdaftar di GitHub.
3. Apabila muncul tampilan yang bertulisan “Enter a file in which to save the key”, maka langsung tekan ENTER saja.

4. Apabila muncul tampilan yang diperintahkan untuk memasukkan nama passphrase beserta konfirmasinya, maka langsung tekan ENTER saja.

5. Berikut hasil dari pembuatan SSH Key baru.
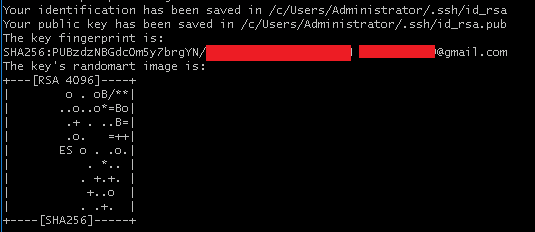
6. Ketikkan kode perintah untuk memasukkan SSH Key ke dalam SSH Agent :
eval 'ssh-agent -s'
Selesai.
Kamu telah berhasil melakukan untuk tambahkan SSH Key baru beserta memasukkan SSH key tersebut ke dalam SSH Agent dengan menggunakan Git Bash pada Windows agar dapat koneksi ke GitHub atau server yang terpasang SSH Tunnel melalui protokol SSH secara remote.
Bagi kamu yang tidak mau pakai GNU/Linux karena fitur aplikasi bawaan sistem operasi tidak sebanyak Windows atau tidak mau bermigrasi dari Windows ke GNU/Linux, maka penulis rekomendasi kamu untuk memakai aplikasi Git atau Git Bash dalam aktivitas antara client dengan server seperti konfigurasi Credentials dari salah satu layanan cloud computing supaya bisa koneksi ke salah satu layanan cloud computing tanpa membuka website resmi langsung.