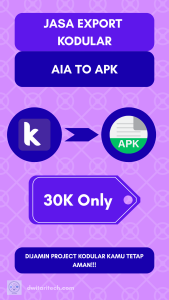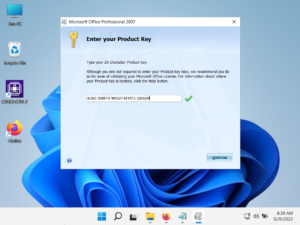Artikel ini membahas cara menyimpan data hasil dari input tanggal atau waktu yang diatur Date Picker ke dalam Google Sheets. Ini sih tidak ada cara khusus, hanya mengambil value dari Date Picker itu sendiri telah dipilih tanggal yang akan dimasukkan ke dalam Google Sheets.
Penulis memberikan tutorial untuk memasukkan data tanggal yang diambil dari Date Picker ke dalam Google Sheets dengan memberikan beberapa contoh tipe format waktu yang sering digunakan dalam pengisian data formulir.
Daftar Isi
LANGKAH-LANGKAH
1. MEMBUAT PROJECT APLIKASI BARU
Pada bagian ini, kamu mempelajari dalam membuat project baru sekaligus merancang tampilan aplikasi dengan sesuai kreatifitas kamu dalam membuat aplikasi Android.
1. Kunjungi situs c.kodular.io
2. Lakukan login secara manual maupun OAtuh System dengan benar.
3. Klik Create Project untuk membuat project baru khusus event klik Label.
4. Berikan nama project yaitu inputtanggalkegsheets1, klik Next.

5. Untuk pengaturan tampilan UI aplikasi, Package Name, dan lainnya itu dibiarkan saja dan langsung klik Finish. Tunggu beberapa saat sampai muncul tampilan kerja.
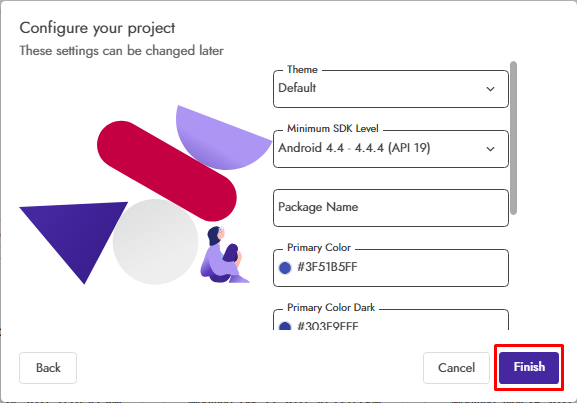
6. Aturlah tata letak khusus Screen pertama menjadi tengah semua.

7. Rancanglah tampilan screen untuk beberapa input data tanggal yang diambil dari Date Picker.
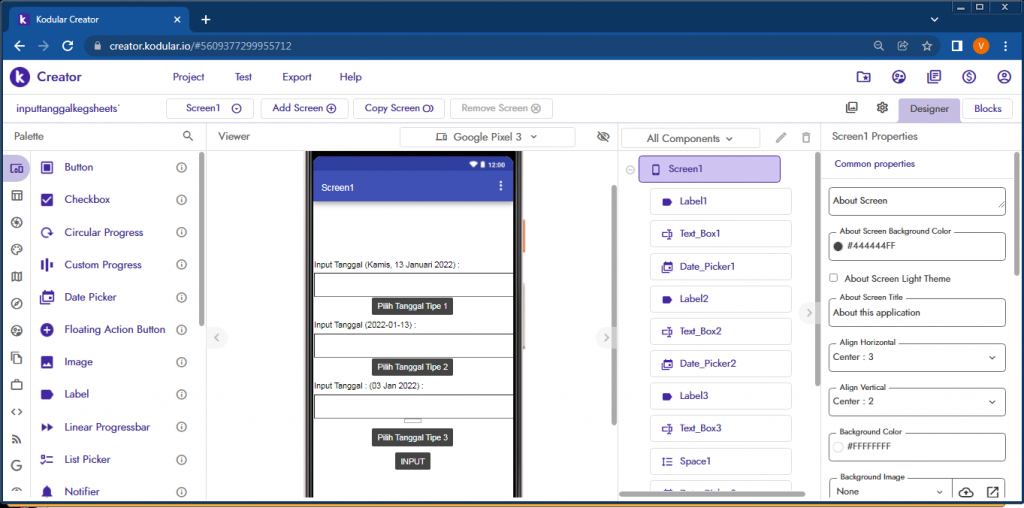
Selesai.
Kamu telah menyelesaikan dalam membuat project sekaligus merancang tampilan aplikasi Android.
2. MEMBUAT SHEETS BARU
Pada bagian ini, kamu mempelajari dalam membuat Sheets baru dengan menggunakan layanan Google Sheets untuk menyimpan data dari hasil input data pada Android.
1. Kunjungi situs Google Drive.
2. Lakukan login dengan memasukkan email dan password dengan tepat dan benar.
3. Klik New.

4. Klik Google Sheets >>> blank a speadsheets.
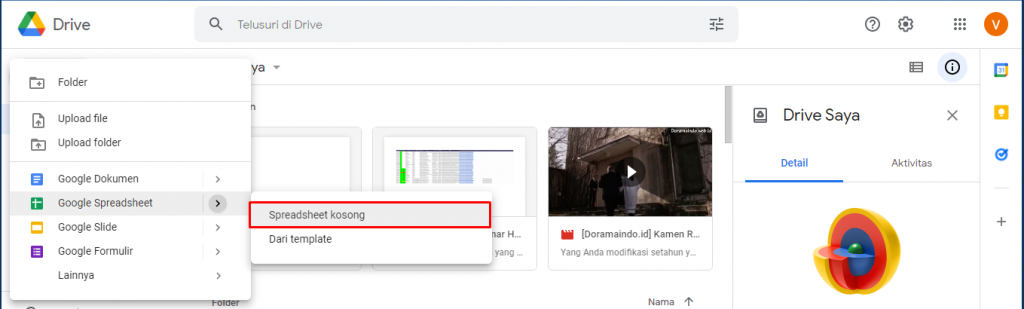
5. Berikan judul Spreadsheet dengan sesuai kebutuhan kamu, tekan Enter.
6. Buatlah judul di dalam masing-masing row yang pertama seperti cell A1, B1, dan C1.
7. Klik Share / Bagikan.

8. Klik Ubah ke siapa saja yang memiliki link.

9. Klik Selesai.

Selesai.
Kamu telah menyelesaikan dalam membuat spreadsheets baru dengan menggunakan layanan Google Sheets.
3. NGODING INPUT DATA DENGAN GOOGLE APPS SCRIPT
Pada bagian ini, kamu mempelajari untuk membuat program untuk memasukkan data tanggal dari Date Picker pada Android ke dalam Google Sheets dengan menggunakan Google Apps Script.
1. Kunjungi situs Google Drive.
2. Lakukan login dengan memasukkan email dan password dengan tepat dan benar.
3. Klik New.
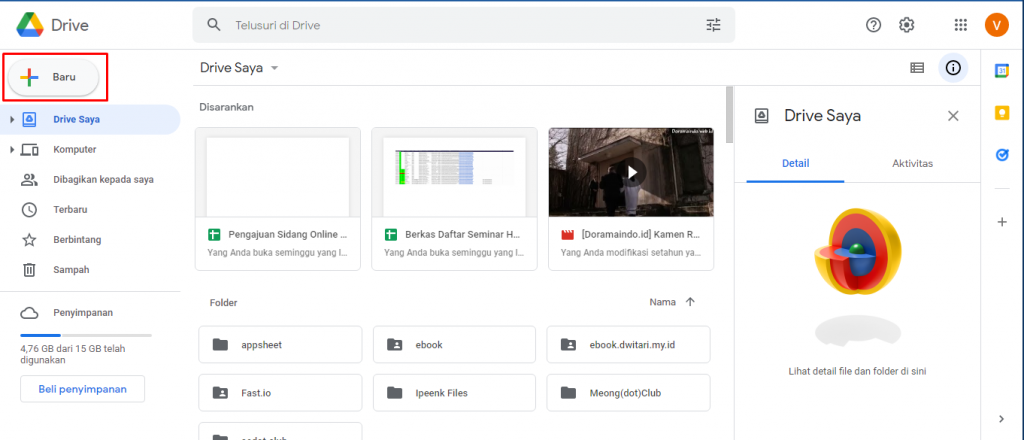
4. Klik Lainnya >>> Skrip Google Apps

5. Buatlah judul project program tersebut dengan sesuai keinginan kamu, tekan Enter.
6. Hapuskan seluruh coding bawaan sampai tuntas.
7. Masukkan kode perintah di bawah ini
function doGet(e) {
return ceksheet(e);
}
function doPost(e) {
return ceksheet(e);
}
function ceksheet(e){
if(e.parameter.func == 'Tambah'){
var inputtgl1 = e.parameter.INPUTTGL1;
var inputtgl2 = e.parameter.INPUTTGL2;
var inputtgl3 = e.parameter.INPUTTGL3;
var ss = SpreadsheetApp.openByUrl("https://docs.google.com/spreadsheets/d/1tlWNRAFlD7Xy27rF5gOvy91N2r8-lC8z0RREwQI-FEw/edit#gid=0");
var sheet = ss.getSheetByName("Sheet1");
sheet.appendRow([inputtgl1, inputtgl2, inputtgl3]);
return ContentService.createTextOutput(data).setMimeType(ContentService.MimeType.TEXT);
}
}
8. Setelah dibuat coding yang diatas, klik ikon Save. Untuk gambar di bawah, kamu tidak usah ikutin coding yang ada gambar dibawah.

9. Klik Terapkan >>> Deployment baru untuk memberikan akses coding melalui endpoint web services atau web app.

10. Klik ikon settings >>> Pilihlah Aplikasi web atau web app.

11. Pada bagian kolom “Yang memiliki akses”, pilihlah “Siapa Saja” atau “Anyone”.

12. Klik Terapkan atau Apply.

13. Klik Izinkan akses.

14. Pilihlah akun gmail yang sedang aktif di project tadi. Usahakan, kamu tidak memiliki lebih dari satu akun gmail yang tertaut di layanan Google. Setelah itu, klik OK.
15. Klik “Buka Skrip untuk [nama project] (tidak aman)” untuk membuka akses project tadi melalui endpoint web services.

16. Klik Izinkan.

17. Klik Salin untuk menyalin link situs macro dari Google Apps Script.

18. Pastekan link situs tadi ke dalam Notepad atau Text Editor lain. (Langkah ini opsional).
Kamu telah menyelesaikan dalam membuat program untuk input data tanggal dari Date Picker dari Kodular terhadap aplikasi Android ke dalam Google Sheets.
4. MEMBUAT PROGRAM DENGAN BLOK PROGRAM DI KODULAR
Pada bagian ini, kamu mempelajari untuk membuat program aplikasi Android di dalam Kodular setelah membuat program dengan Google Apps Script untuk membantu input data tanggal dari Date Picker ke Google Sheets.
1. Kembali lagi ke project Kodular yang tadi.
2. Klik Blocks.
3. Buatlah blok program untuk deklarasikan tetap yaitu link situs macro dari Google Apps Script tadi.
![]()
Kamu bisa mengisi variabel urlmacro dengan link situs macro dari Google Apps Script milik kamu sendiri.
4. Buatlah blok program untuk format tanggal “Senin, 17 Januari 2022”.

5. Buatlah blok program untuk format tanggal “2022-1-17”.

6. Buatlah blok program untuk format tanggal “17 Jan 2022”.

Pada langkah ke-4 dan ke-6 itu dapat digantikan dengan sistem format waktu atau tanggal yang sesuai kebutuhan kamu baik itu pakai Date Picker Instant langsung maupun bantuan Clock untuk menampilkan tanggal yang telah dipilih Date Picker.
7. Buatlah blok program untuk mengakses web services input data tanggal ke dalam Google Sheets.

8. Buatlah blok program untuk menampilkan hasil setelah mengakses web services tadi.
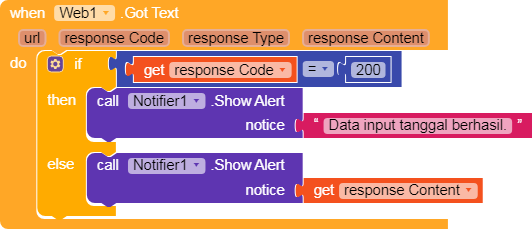
9. Berikut hasil dari input data tanggal dengan menampilkan 3 tipe format tanggal di dalam Google Sheets.

Kamu telah menyelesaikan untuk membuat program untuk input data tanggal yang dipilih Date Picker dengan bantuan TextBox di Kodular ke dalam Google Sheets.
Kamu telah menyelesaikan seluruh tahap untuk membuat sistem input data tanggal yang dipilih dari Date Picker di Kodular dengan beberapa tipe format waktu atau tanggal yang berbeda ke dalam Google Sheets.
SOURCE CODE
(coming soon)
PENUTUP
Kamu bisa menambahkan fitur untuk input data tanggal yang diambil dari Date Picker dengan bantuan Clock untuk menyesuaikan tampilan format tanggal dengan kebutuhan kamu di dalam Kodular terhadap aplikasi Android.