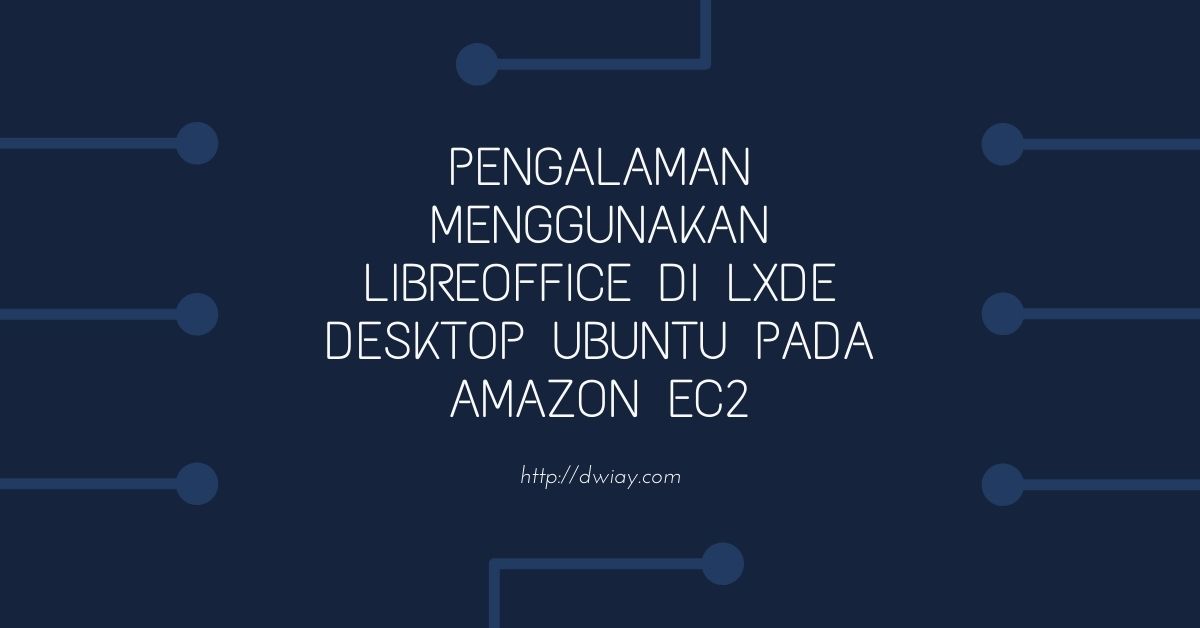
Penulis menceritakan pengalaman untuk pertama kali dalam menggunakan aplikasi LibreOffice di dalam LXDE Desktop Ubuntu pada Amazon EC2 selama beberapa hari yang lalu. Hal ini dilakukan karena penasaran dengan menggunakan Linux Ubuntu berbasis Desktop di dalam virtual server EC2 dan selakigus mencoba memasang beberapa aplikasi GUI di dalam Ubuntu pada Amazon EC2. Salah satunya, aplikasi LibreOffice yang merupakan sebuah aplikasi atau tools kantoran yang digunakan untuk membuat dokumen, presentasi, atau laporan digital khusus pengguna GNU/Linux Desktop. LibreOffice ini bisa didapatkan secara gratis.
Ternyata, sistem operasi GNU/Linux Server itu bisa dijadikan desktop di dalam virtual server Amazon EC2 agar lebih mudah dalam melakukan operasi yang berkaitan dengan aktivitas di virtual server. Jadi, bagi kamu yang memiliki AWS Credit yang banyak tetapi bingung untuk menghabiskan sisa AWS Credit dan masa aktif AWS Credit itu terlalu singkat.
Misalkan, kamu mendapatkan saldo sebanyak $500 AWS Credit dengan masa berlaku selama 1 bulan ke depan, maka kamu pasti bingung untuk menghabiskan saldo AWS Credit tadi karena kamu belum pernah memakai beberapa layanan AWS kecuali Amazon EC2 yang dimana layanan cloud computing yang paling banyak dipakai oleh pemula dalam belajar AWS.
Untuk aplikasi Desktop Envoirement di dalam Ubuntu Server itu menggunakan LXDE yang kebanyakan mereka (pengguna Ubuntu Desktop) menyatakan salah satu Desktop Enviroment yang ringan dari Desktop Envoirement sejenis. Untuk instalasi Desktop Envoirement dengan LXDE ini bisa dikatakan mudah.
Setelah kamu melakukan instalasi Desktop Enviroment LXDE ke dalam Ubuntu Server, maka kamu bisa melakukan beberapa instalasi aplikasi berbasis GUI atau Desktop yang bisa didapatkan dari internet atau Package Repository dari GNU/Linux Ubuntu itu sendiri. Disini penulis mencoba instalasi aplikasi kantoran yang sering dipakai oleh pengguna Ubuntu Desktop yaitu LibreOffice.
Jadi, penulis melakukan instalasi LibreOffice di dalam Ubuntu tersebut dengan menggunakan versi terbaru yang diambil dari internet dan instalasinya dengan menggunakan terminal yang diambil dari LibreOffice yang bertipe (.deb).
Setelah melakukan instalasi LibreOffice dengan versi terbaru, maka penulis bisa membuat dokumen, laporan, dan presentasi sendiri, bahkan bisa membuat perancangan atau pemodelan sistem seperti Diagram Blok, UML, Flowchart, dan sebagainya, sehingga tidak perlu memasang atau install aplikasi tambahan lagi, karena aplikasi LibreOffice ini telah lengkap dengan segala kebutuhan.
Penulis mencoba melakukan koneksi Remote ke server tersebut dengan bantuan aplikasi TeamViewer. Tetapi, sebelum itu kamu harus instalasi TeamViewer terlebih dahulu di dalam cloud server yang telah terkoneksi ke Client dengan bantuan Remote Desktop.
Dari segi tampilan UI untuk LibreOffice yang versi 7 hampir mirip dengan tampilan UI Microsoft Office 2007 atau 2010, bedanya tidak ada menu Ribbon :D. Kamu bisa melihat tampilan UI tersebut pada gambar di bawah ini salah satu contoh Aplikasi LibreOffice Writer :
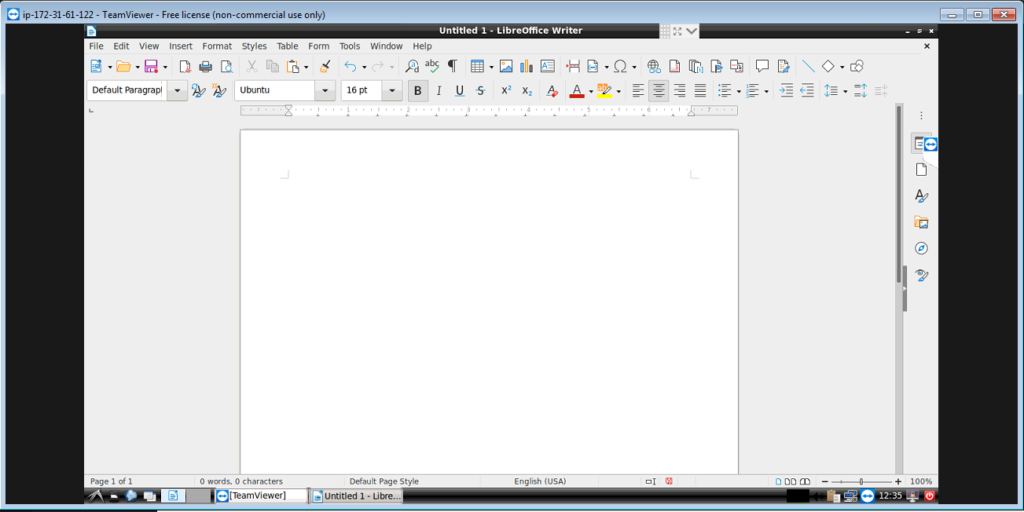
Sistem kerja dari LibreOffice ini hampir sama dengan Microsoft Office sehingga bagi kamu yang terbiasa dalam menggunakan Microsoft Office dan ingin bermigrasi dengan LibreOffice tidak terlalu kejut atau shock yang membuat kamu belajar menggunakan LibreOffice lebih lambat.

Kamu juga bisa melihat versi LibreOffice yang dipakai oleh penulis sendiri dalam mencoba instalasi LibreOffice ke dalam LXDE Ubuntu Desktop pada virtual server EC2 pada gambar di bawah ini. Kamu bisa membaca bagian About LibreOffice.
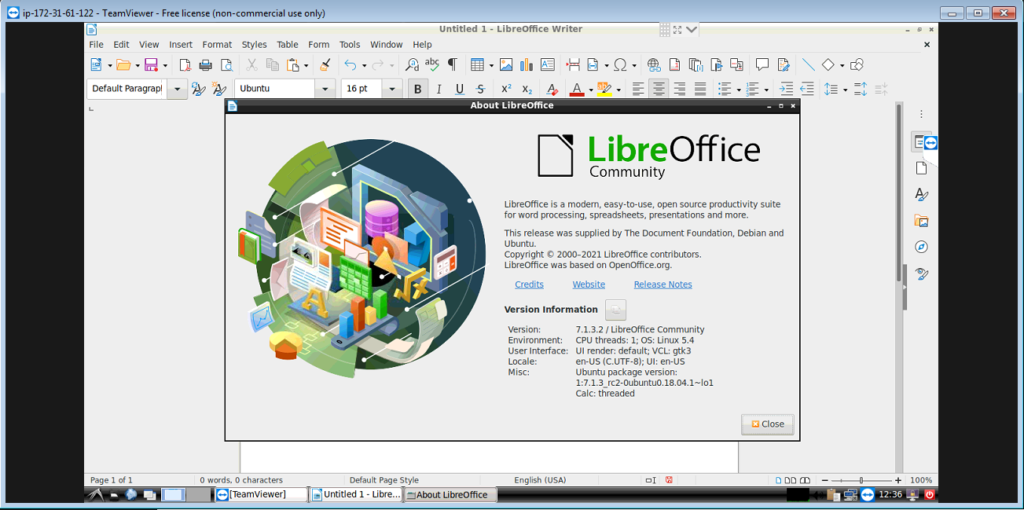
Jadi, kamu bisa belajar membangun sistem operasi GNU/Linux berbasis Desktop di dalam virtual server (cloud server) Amazon EC2 dengan instalasi Desktop Enviroment di dalam Ubuntu Server dan instalasi aplikasi LibreOffice yang terdapat di virtual server Amazon EC2.
Spesifikasi LibreOffice di dalam LXDE Ubuntu pada Virtual Server EC2
Untuk spesifikasi LibreOffice di dalam LXDE Ubuntu pada virtual Server EC2 ini tidak terlalu tinggi sehingga kamu tidak perlu khawatir apabila ada tagihan besar yang diakibatkan pemakaian virtual server EC2. Kamu bisa membangun sistem operasi GNU/Linux berbasis Desktop di dalam virtual server (cloud server) dengan menggunakan minimal instance General Purpose yakni t2.micro dengan spesifikasi sebagai berikut.
List Spesifikasi Minimal untuk Virtual atau Cloud Server :
vRAM : 1 GB
Storage : 8 GB SSD (mau cepat) atau HDD (mau tahan banting).
vCPU : 1 Unit.
OS : Ubuntu Server 16.04
Processor : Terserah
Ada VGA atau GPU di dalam cloud server itu jauh lebih bagus lagi.
Apabila kamu telah memenuhi spesifikasi untuk Virtual atau Cloud Server yang diatas, maka kamu bisa membangun sistem operasi GNU/Linux berbasis Desktop dengan LXDE. Setelah itu, kamu bisa melakukan instalasi LibreOffice secara mandiri melalui Package Repository atau internet (pihak ketiga).
Penulis lebih menyarankan dalam menggunakan perangkat Client yang spesifikasi lebih tinggi dari spesifikasi dari virtual atau cloud server untuk melakukan remote ke dalam server yang telah terpasang Desktop Enviroment.





